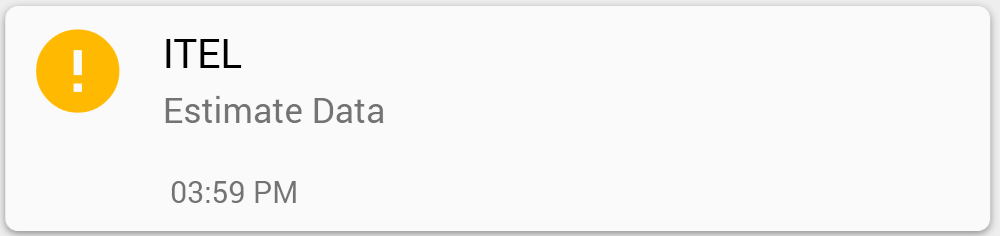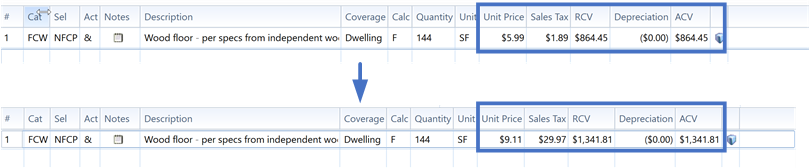Using ITEL Now to obtain accurate line items
- Accept the assignment from XactAnalysis.
- Navigate to Estimate Items and select the applicable category and selector. Select NFCP (for flooring), NSP (for siding), or NRP (for roofing) as the beginning of the selector code to indicate to Xactimate to enable the ITEL Submit form.
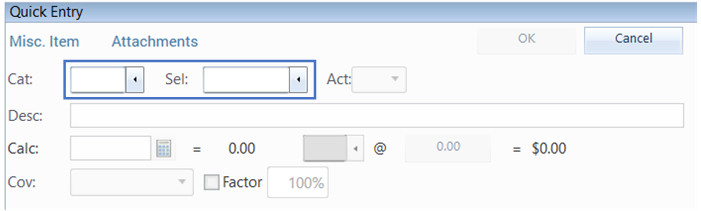
Available flooring includes carpet, pad and underlayment, ceramic, porcelain or stone tile, sheet or tile vinyl, wood, and laminate flooring.
|
Category |
Selector Code |
|
FCC |
NFCP, NFCPCT, NFCPGD, NFCPPAD |
|
FCR |
NFCP |
|
FCS |
NFCP, NFCPMBL, NFCPSL |
|
FCT |
NFCP, NFCPQ, NFCPS |
|
FCV |
NFCP, NFCPUL, NFCPVT, NFCPVTS |
|
FCW |
NFCP, NFCPENG, NFCPENG, NFCPLAM, NFCPPQ, NFCPSN, NFCPSNF |
Available siding includes aluminum, hardboard, fiber-cement, Masonite, steel, and vinyl siding.
|
Category |
Selector Code |
|
SDG |
NSPBEV, NSPCSH, NSPFCLP, NSPFCSH, NSPFCV, NSPHB, NSPLOG, NSPMLAP, NSPMTL, NSPMTLS, NSPPNL, NSPPNLI, NSPSHIP, SPSTUC, NSPTG, NSPVIN, NSPVINS |
Available roofing includes 3-tab and laminate shingles.
|
Category |
Selector Code |
|
RFG |
NRP240S, NRP300S, NRP400S, NRP40IS, NRP500S, NRP50IS, NRP5HS+, NRP5LS+, NRP5SHS, NRP5SLS |
 ) to open the Item Property Editor window and typing the SKU in the cell next to SKU.
) to open the Item Property Editor window and typing the SKU in the cell next to SKU. 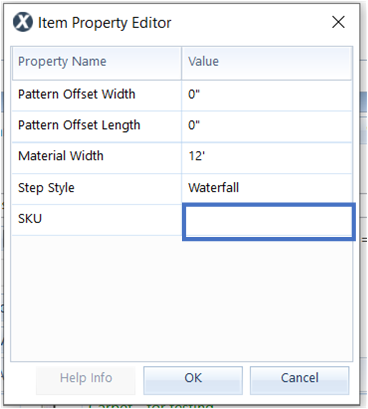
- Add any additional ITEL items in the same way.
- Once you have added all the ITEL items, you can submit everything to ITEL via one of three possible methods:
- Select your project in the Local Projects list and select the ITEL Now option in the right menu to reveal a QR code. Scan the code with the ITEL Now app to export all the relevant line items and then follow the instructions in ITEL Now to submit pictures and samples.
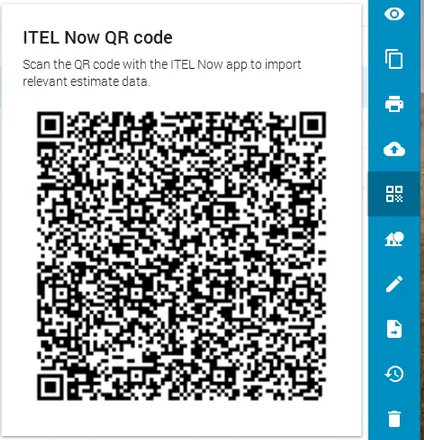
- Open the Estimate Items page for your project and select any of your items. Navigate to ITEL Now on the right in the Quick Entry pane and select View QR Code. This opens the same QR code that appears in the Local projects list. Scan the code with the ITEL Now app to export all the relevant line items and then follow the instructions in ITEL Now to submit pictures and samples.
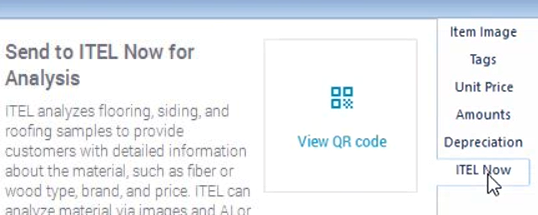
- Navigate to Tools in the blue, left menu and select ITEL Submit Form. Fill out the ITEL Submit Form that appears and review the information to ensure that it is accurate. The line items are partially filled automatically, but you must add the color and area of loss for each item.
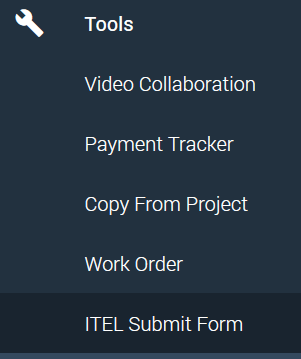

A. Once the form is complete, select Preview at the bottom right to open the pdf of the form (which you will send to ITEL with the physical samples).
B. Select Submit to send the digital form to ITEL.
- Once ITEL completes their samples analysis, they send the results back to Xactimate.
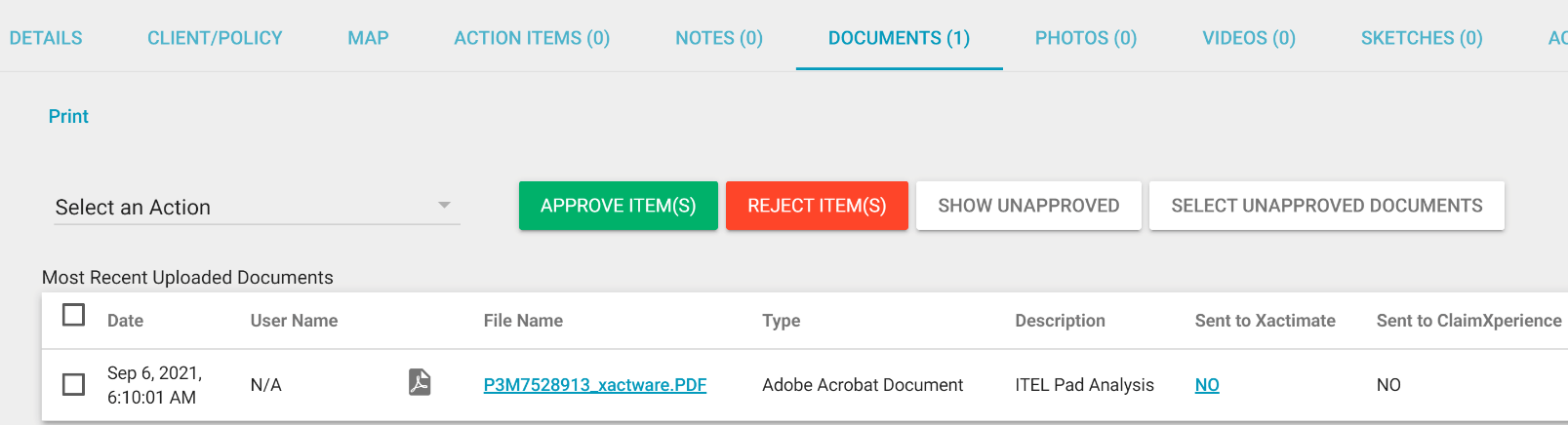
- When the data is ready for you, you receive a notification in Xactimate; select the notification to download the data and update your pricing.