Using Xactimate forms in X1
Xactimate forms differ from reports in that the fields are not automatically populated. Forms are meant to be filled out by the user and provide additional information for estimate reviewers. Profile owners can also use forms to guide users through their expected business flow. Xactimate comes with numerous forms built-in, but you can also create custom forms in Xactimate Admin if you are the profile owner.
To access forms in X1, open an estimate and navigate to Documents > Forms. Double-click a form to open it. The form opens with a tab at the top of the screen so that you can navigate between open forms. The tab also has an x on the right, which you can select to close the form without saving. To add additional forms to the project, select the plus to the right of the tabs.
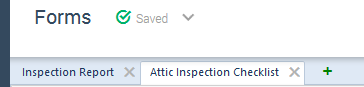
Navigating forms
To quickly navigate between fields in a form, select any field and use Tab (to go forward) or Shift + Tab (to go back).
To navigate between pages of the form (for those forms that have multiple pages), you can do either of the following:
· Use the NEXT and PREVIOUS buttons at the bottom of the screen.
· Use the Navigation panel on the right side of the screen; this list of headings expands as needed when you select one of the expandable sections (these are marked with the list icon—).
Completing forms
Fill in the form with the necessary information. Select COMPLETE to finalize the form and lock the fields; the COMPLETE option changes to EDIT when you do this, and you can select EDIT to go back and make changes as necessary.

Note: You cannot mark a form as complete if there are any required fields that you have not filled in. If you attempt to complete the form with one or more of these fields left blank, an alert appears at the top of the screen, which you can use to navigate to those blank fields.
Printing forms
To print a form, you must first create the pdf, from which you can print or send the form however you need. To access the pdf, navigate to Documents > Reports (or use the shortcut, Ctrl + P). Open the Forms tab, select the form you want to print, and select Preview at the bottom of the screen. When the form opens in your default pdf viewer, you can print or save it from that software.
Note: Newer forms may not be compatible with older versions of Xactimate and will not print. These appear in the print dialog under Unprintable Forms and have a note in the form itself. To print these forms, update Xactimate to the most recent version.

