General Sketch AR information
While using Sketch AR, there are a few general tips that will help with accuracy.
- When the screen prompts tell you to tap the button, it is referring to the white circle at the bottom of the screen, but you can also tap anywhere in the AR screen.
- Tap the Undo icon at any time to undo the last action/capture.
- Have plenty of lighting. Dark areas are more difficult for the sensors to accurately measure.
- Sketch AR works both with lidar and without it; however, if your device does not have lidar, the sensors may have difficulty detecting flat, monochrome surfaces, so you will need to use the line-capture method on walls (described later). If your device is using lidar, a lidar icon (
 ) appears with the prompt text.
) appears with the prompt text. - In multiple-room sketches, if you name an opening, the room you create connecting to that opening is automatically named the same as the opening.
- Each time you start a Sketch AR session, Xactimate creates a new level with the sketch you create. To avoid this, when adding additional rooms, stairs, or closets, follow the steps outlined in Adding additional rooms via Sketch AR.
- The rooms you capture in Sketch AR remain available for that project via Sketch AR History. This means that if your session is somehow cut short and the captures are not transferred to the sketch, you can still access their data and add them. See Sketch AR History for details.
- If you make a mistake, you can select the undo button to undo the last action (and the one before that, and so on). You can also redo an action if you decide to keep the change. Xactimate captions each action towards the bottom of the screen (“Did: Wall,” “Did: Delete Window,” “Undid: Capture Door,” etc.).
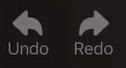
Initiating a new Sketch AR session
Start Sketch AR by opening the Room flyout menu in Sketch and selecting Sketch AR.
Sketch AR works for both interiors and exteriors; choose whichever option is right for your situation.
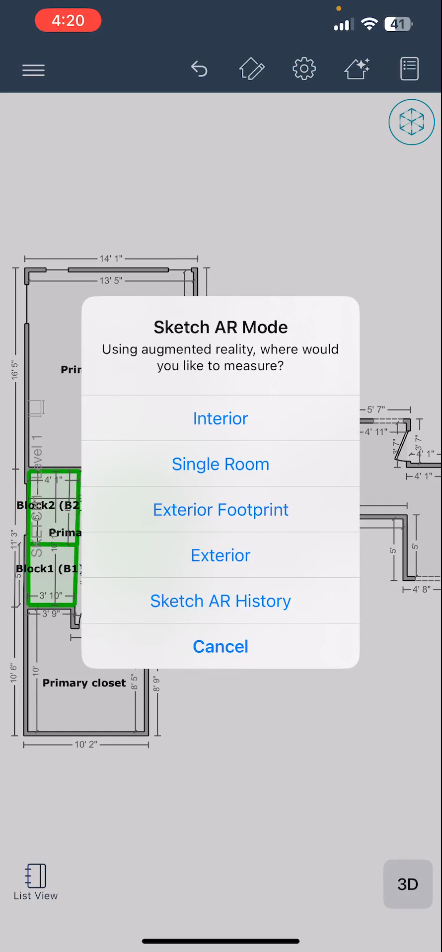
When you enter Sketch AR, the environment must calibrate. This works best when you point the camera at the floor and move the device as instructed on the screen. Once calibration is finished, you can begin following the prompts at the top of the screen.
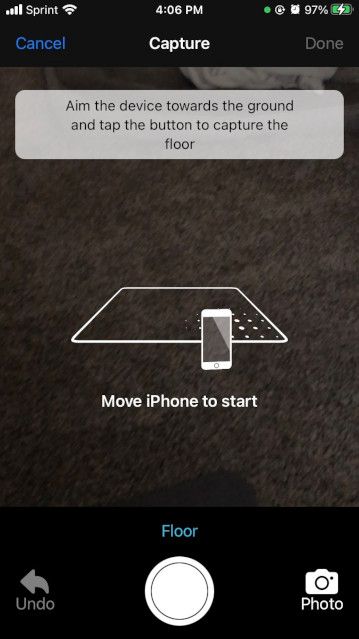
Adding new rooms via Sketch AR
To add a room (or staircase or closet) to an existing Sketch, complete the following:
- In the existing sketch, select the door or opening through which the sketch connects to the addition.
- In the contextual menu that appears at the bottom of the screen, select the Sketch AR Mode icon (
 ).
). - When the Sketch AR Mode menu appears, select the option that fits your needs (Room, Closet, or Staircase).
- Record the room (or closet or staircase) as usual (see Sketch AR in Xactimate mobile for details).
- When you finish capturing the new room, select Done as usual.
When Xactimate returns to the sketch, the new room is added where you indicated in Step 1.
