Using roof types in Sketch
About roof types
To learn more about what roof types are available in Xactimate, and what they each look like, see the following Xpert Tip:
Adding a roof in sketch
- Within a project, navigate to Estimate > Sketch.
- Select Roof to place a gable roof (or whichever roof type you last used in the current session).
To place a different roof type, select the dropdown arrow next to the Roof button and choose the roof type from the options that appear.
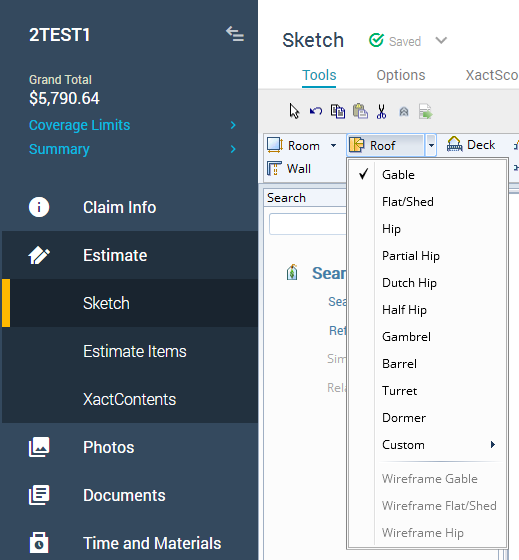
- An outline of that roof appears next to your cursor.
- Place the roof by clicking and dragging in the Sketch workspace (as you would a room).
Change roof type after placement
To change roof types (or settings) after the roof has been placed, complete the following:
- Open the roof properties by double-clicking the roof name or by selecting the roof and then the properties icon that appears.

- In the properties window, under Dimensions > Roof Type, select Gable (or whichever roof type it currently has) to open the dropdown menu.
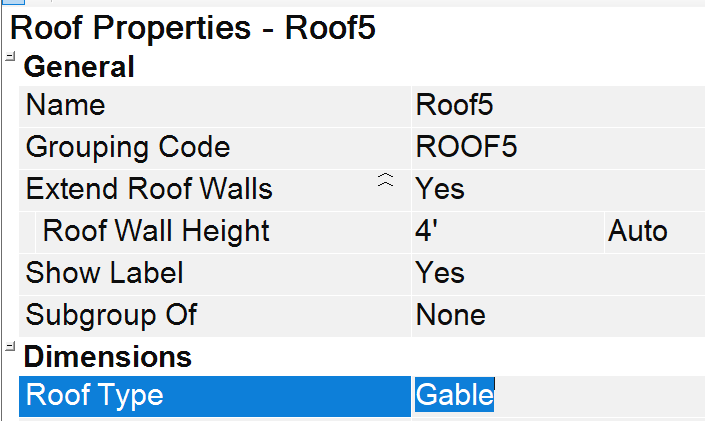
- Select the appropriate roof type from the list.
- Adjust sizing, slope, roof height, and other dimensions as necessary within the properties window or in the sketch itself.
