Enable rules in XactXpert in Xactimate Admin
- Log in to Xactimate Admin.
- Select Instances or Profiles, depending on your user type.
- Select your profile or instance.
- Navigate to the XactXpert tab.
The XactXpert tab grants access to our library of existing Verisk rules, stores your custom rules, and shows process rules, which run in the background. The process of enabling rules in each of these categories is fairly similar, but there are some small differences.
Rules library
- Select the Rules library tab at the top of the table.
- Select the row of your rule to open a side drawer.
- In the side drawer, in the Rule controls card, select the Enable rule toggle.
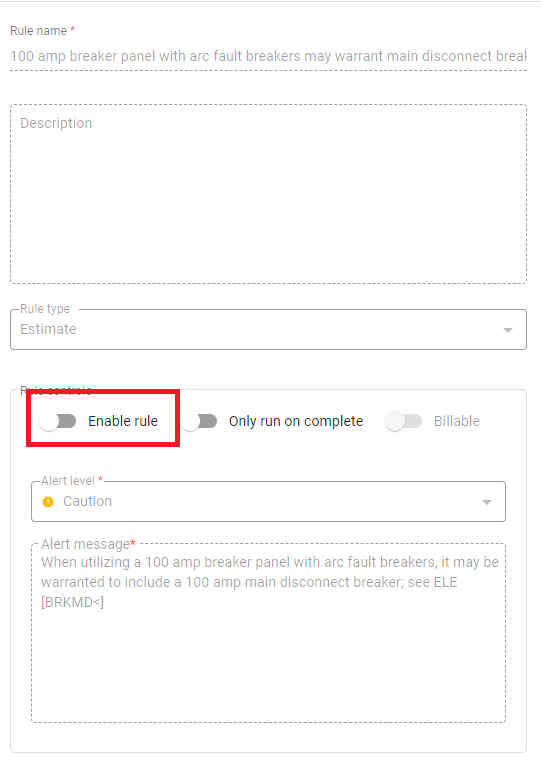
- Select Save.
- Select Close to close the side drawer.
Custom rules
- Select the Custom rules tab at the top of the table.
- Select the row of your rule to open a side drawer.
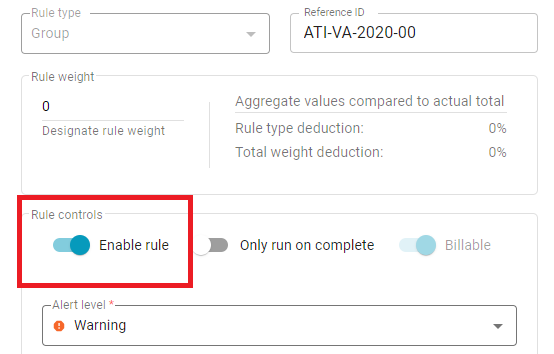
- In the side drawer, select the Enable rule toggle under the Rule controls card.
- Select Save.
- Select Close.
