Photorealism in Sketch 3D view
The 3D view in Sketch supports high-resolution, photo-realistic textures for applicable surfaces, including flooring, cabinets, siding, and more. Textures are not visible in Plan View, but they are visible and editable in 3-D View.
To enable textures, open the View menu from the bottom ribbon within Sketch and select Show Default Textures.
Note that default textures depend on the room type. For example, kitchens and bathrooms have default tile textures, and bedrooms and living rooms default to a wood texture.
Modifying textures
If the default texture for a surface is not correct, you can modify the surface type.
- Select the surface to enable the Properties and Textures options.
- Select the Texture icon.
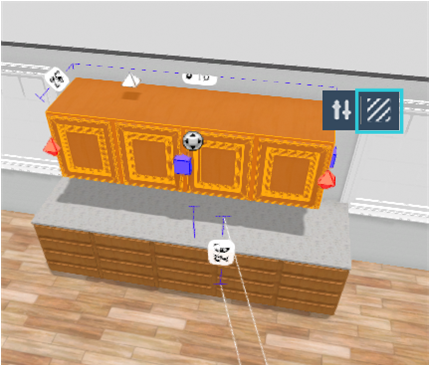
- Select the surface material from the list provided.
- Select the specific material type to further customize the selection.
- Select Apply.
Texture options
From within the Textures menu, you can modify individual layers (and eventually the layer colors).
Use the Layers button to switch between the different layers of a sketch object for placing different textures on each individual layer. For example, with a room selected, you can switch between placing textures on the floor (the default layer) and the ceiling of the room. Note that Xactimate displays the current layer just underneath the window title.
Other Sketch objects with different selectable layers include
- Doors
- Windows
- Stairs
- Missing Walls
- Rooms & Decks
Preferences
You can modify the preferences available in Sketch by navigating to Preferences > Sketch > View defaults from the project list.
To modify the view properties, right-click anywhere within the Sketch workspace and select View Properties from the menu.

3D Details
The 3D Details dropdown controls the textures and has three options.
- Classic. This shows the classic, basic view. (Note that the textures menu is not available when you select objects, and the properties menu reverts to the default.)
- Solid. This shows Sketch objects as solid structures.
- Textured. This is the advanced view mode and displays textures on the surface of Sketch objects.
