Add and delete users in Xactimate Admin
Manage users
Add users
Adding users is now faster and easier than ever with Xactimate Admin. Follow the steps below to add and assign users to instances.
Add users in the Instances tab
- Log in to Xactimate Admin with your Xactware ID.
- If you have more than one instance, choose the one you want to work on. Simply select the instance to open it.
- The license information for users in your instance appears in the gray box above the Users list.
- Below the license information box is a table that lists all users in the selected instance. Select the Add User button above the table on the right side.
- A form appears on the right side of the screen asking for information about the user you want to add.
- Enter the user’s email address. As you do, the user code field directly beneath the email field auto-populates. You may change the code if needed.
Note: The user code can be up to eight characters, and allows letters A-Z, number 0-9, and the characters: ._-$
- Select the user’s license type. Options include:
- None: The user does not have access to any form of Xactimate.
- Inspector: The user has access to Xactimate mobile, but they have limited rights and no administrative authority.
- All platforms (pro): The user can access Xactimate online, desktop, and mobile platforms.
- Online only (standard): The user can only access Xactimate online and cannot access Xactimate mobile or desktop.
- Mobile only (standard): The user can only access Xactimate mobile and cannot access Xactimate online or desktop.
- Desktop only (standard): The user can only access Xactimate desktop and cannot access Xactimate online or mobile.
- Assign the user to a security group.
- From the Xactimate Admin dropdown menu, select All rights to allow the user to access Xactimate Admin, or select None to not allow the user to access Xactimate Admin.
- Select the Add button.
Add users in the Users tab
When you first sign in to Xactimate Admin, you see a small list of options on the left-hand side of the window. These options include Instances, Profiles, and Help. Admins of multiple instances can also see a Users option between Instances and Profile.
Note: The Users tab is only available for Instance admins who own more than one instance.
- Log in to Xactimate Admin.
- Select Users to open a page with a blank table.
- Search for users in your instance by their Xactware ID and select Enter on your keyboard.
Note: You can search for users by their name, but the results are more accurate if you search for users with their Xactware ID. You can also sort information with the sort arrows at the top of the table.
- Results from your search appear in the table below the search line and provide information about your users, including the following:
- Instance number
- Instance name
- Xactware ID
- Username
- Date user was created
- Last log in
- Currently logged in
- Security groups
- Xactimate license
- Admin access
- XactContents license
- Add users by selecting the Add user button on the top right of the table. This opens a side drawer.
- Enter the new user’s email address.
- A new code should populate once you enter the user’s email address. If it does not, enter your own code.
- Choose an instance from the dropdown menu. This is the instance with which the user links.
Note: Only instances you own appear in the dropdown menu.
- Select the user's license type. Options include:
- None: The user does not have access to any form of Xactimate.
- Inspector: The user has access to Xactimate mobile, but they have limited rights and no administrative authority.
- All platforms (pro): The user can access Xactimate online, desktop, and mobile platforms.
- Online only (standard): The user can only access Xactimate online and cannot access Xactimate mobile or desktop.
- Mobile only (standard): The user can only access Xactimate mobile and cannot access Xactimate online or desktop.
- Desktop only (standard): The user can only access Xactimate desktop and cannot access Xactimate online or mobile.
- Assign the user to a security group.
- From the Xactimate Admin dropdown menu, select All rights to grant the user access to Xactimate Admin, or select None to not allow the user to access Xactimate Admin.
- Select Add, or, to cancel your changes, select Cancel.
Delete users
Xactimate Admin also lets you delete users. When you do this, you only remove users from your instance. You cannot delete the user’s Xactimate account altogether.
- From the Instances page, select the Users tab.
- If you hover over a user row in the table, a trash icon appears on the far-right side of the row. Select the trash icon to delete the user. You can also remove users through the information form.
- Select a user from the table by clicking their corresponding row. A new window with the user’s information appears.
- Select the Delete User button at the bottom of the user information window.
You may need to delete the user as a profile owner. You can check by navigating to Profile > Profile Owners and seeing if they appear in the Profile Owner table. If they do, follow the instructions below.
- Hover on the user's row in the Profile Owners table until the delete icon appears.
- Select the delete icon.
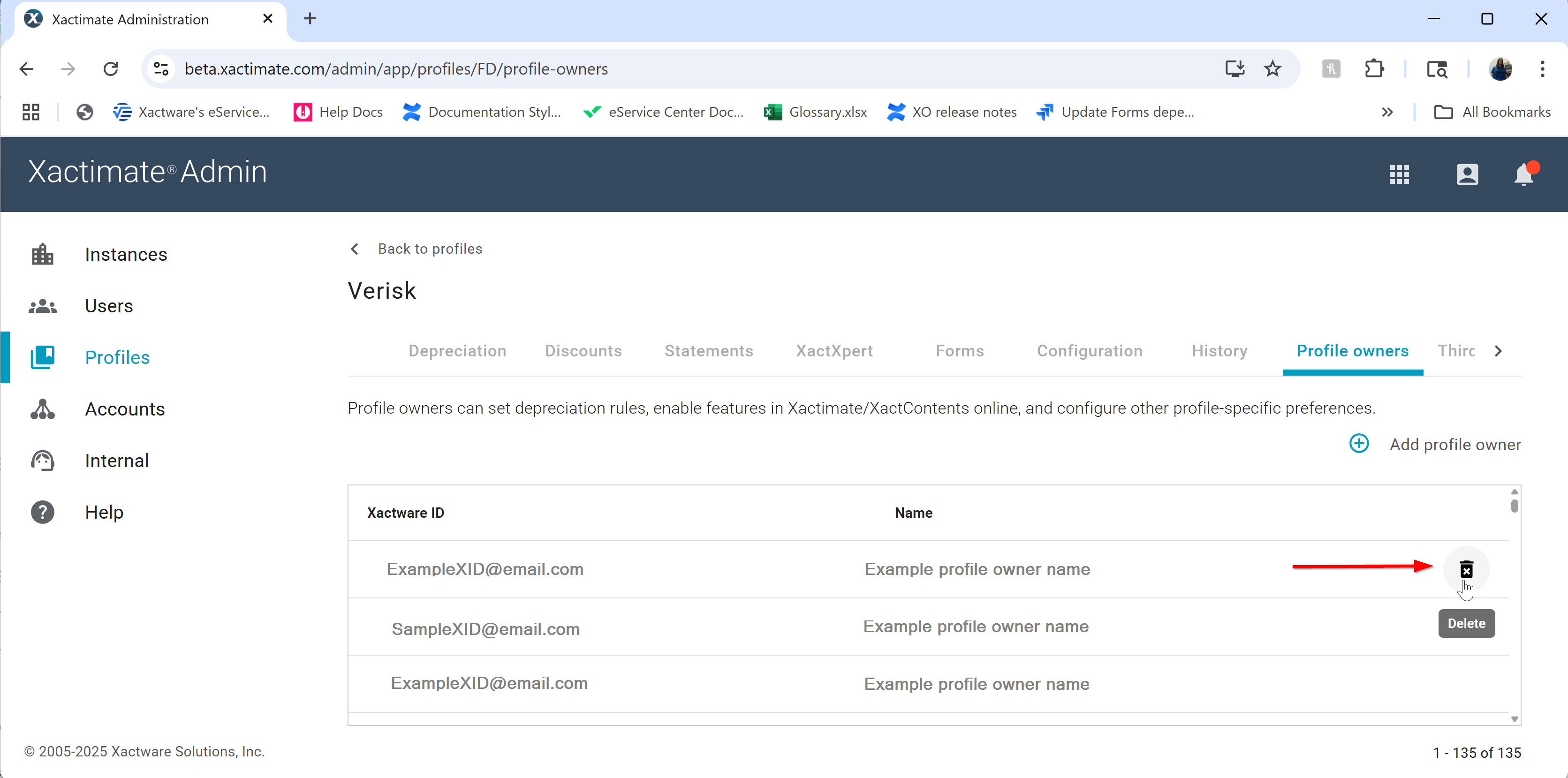
- A dialog appears requesting confirmation. Select Yes.
If the user has an XactAnalysis SP license, their access to XactAnalysis may need to be revoked. Contact Support via chat in the eService Center or by phone at 1-800-710-9228 for help removing users from XactAnalysis.
