Closets in Sketch AR
You can capture a closet like you would a regular room, but you would need to step inside and have a relatively clear view of the floors and walls to do so. You can also use our new closet feature to record a closet from the room that adjoins it. It is helpful to get an idea of the measurements beforehand to make the adjustments easier, but as long as you can see into the closet, you can still adjust to each wall. To use the closet capture method, complete the following steps:
- Create the room that adjoins the closet.
- Select the + to add the connecting item (a closet in this case).
- Select Closet from the list.
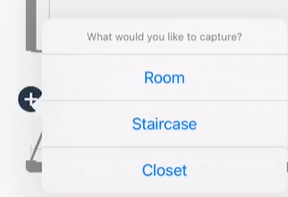
- Capture the floor as usual (see Sketch AR in Xactimate mobile) to establish a basepoint for the room height (this can be the floor of the main room).
- Capture the wall through which the closet connects by using either single or line capture (see Sketch AR in Xactimate mobile).
- Capture the closet door like you would any other door (see Sketch AR in Xactimate mobile).
At this point, the closet capture varies from the regular processes. Once you capture the door, Xactimate automatically creates a closet behind it with generic dimensions (1 foot past the door on either side, 2 feet deep, and 8 feet tall).
- Adjust any default closet wall by angling the device so the center aligns with the line where the floor meets the wall, which makes the double arrow appear.
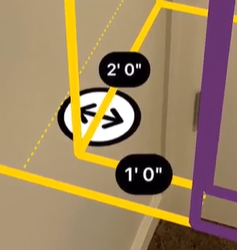
- Select the Closet Size capture button.
- Move the device to adjust the wall position (it will stop when it's too close to the door frame, about 2 inches).
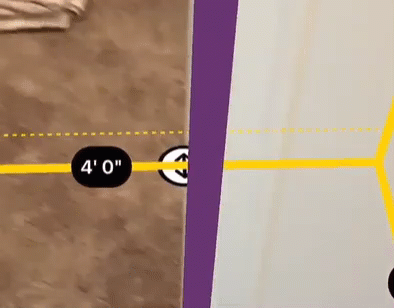
- Adjust the height in the same way, just selecting the wall-ceiling lines instead of the floor-wall lines.
