Create and edit model statements in Xactimate Admin - Instances
Create and edit default model statements in Xactimate Admin
Note: This workflow is available in both Instances and Profiles.
Users can create closing and opening model statements inside Xactimate Admin. Profile owners and instance admins can set model statements as defaults for profiles, instances, and locations.
Note: Defaults are not required.
Find statements in Instances
- Log in to Xactimate Admin.
- Select Instances.
- Select your instance from the table.
- Select the Statements tab.
- Select your profile from the dropdown menu.
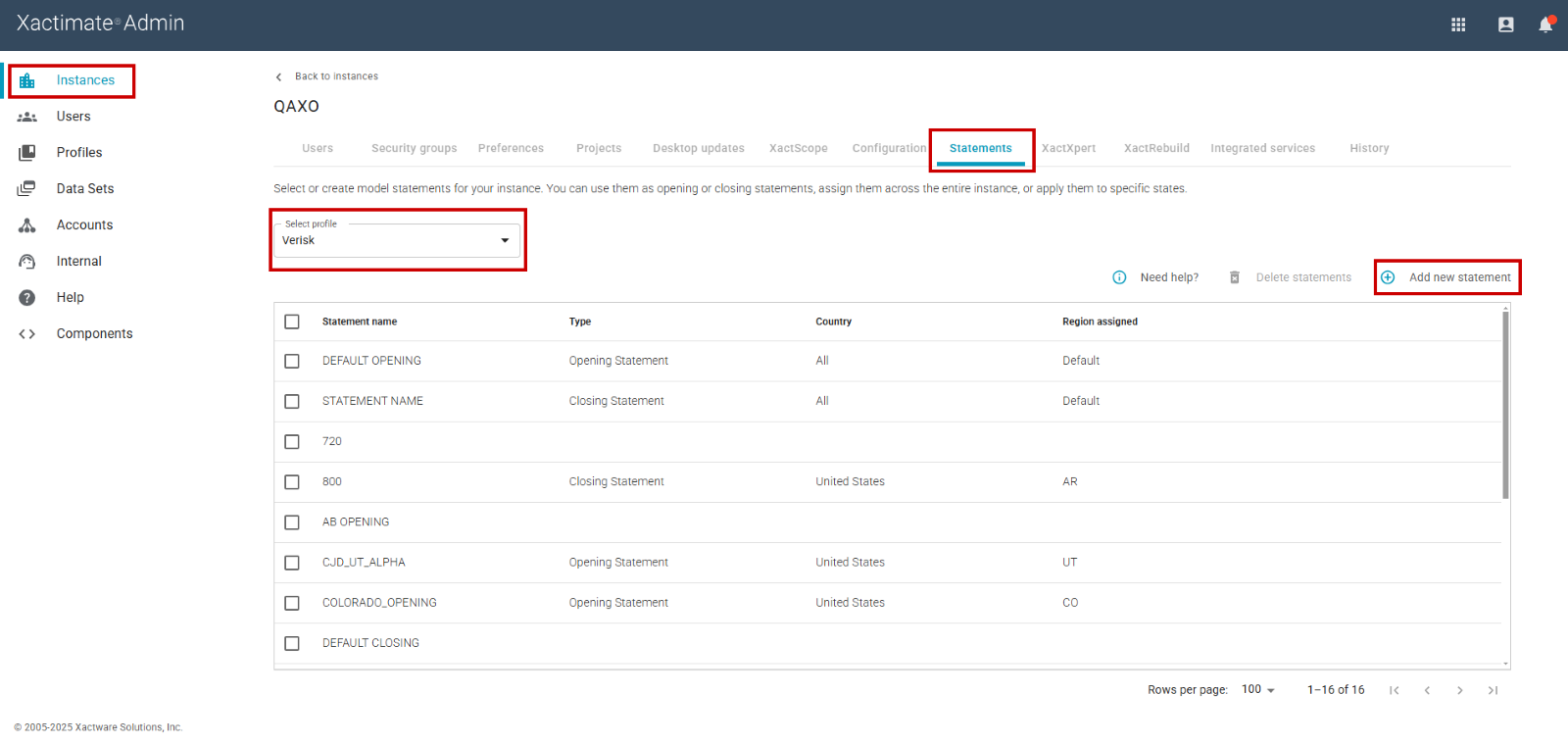
Add Instance default statement
- To add a new instance statement, select the Add new statement button above the table in the Statements tab. This opens a side drawer called Add new statement.
- Ensure the Instance Default tab is selected.
- Add the statement’s name.
- Select the appropriate radio button in the Type box to mark the statement as an opening or closing statement.
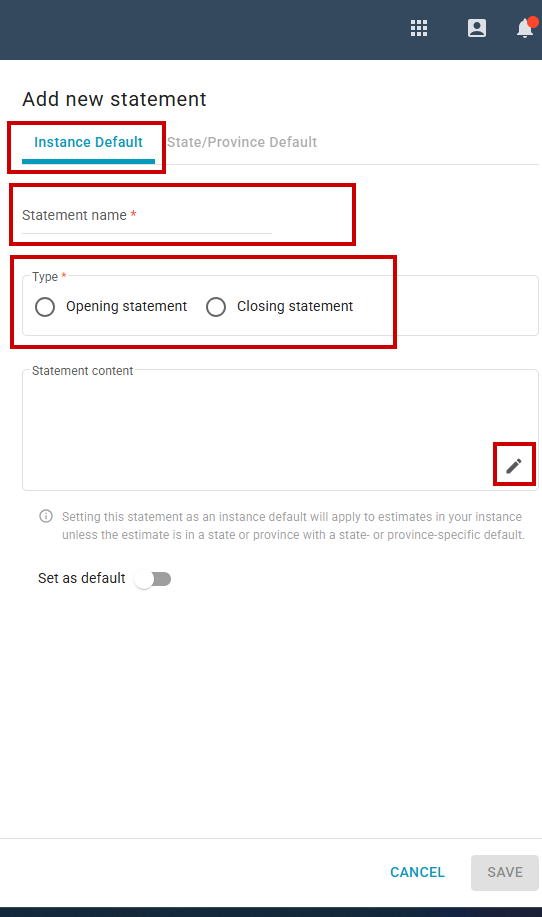
- Select the edit icon
in the lower-left corner of the Statement content box. A new window appears.
- Write your model statement in the new window.
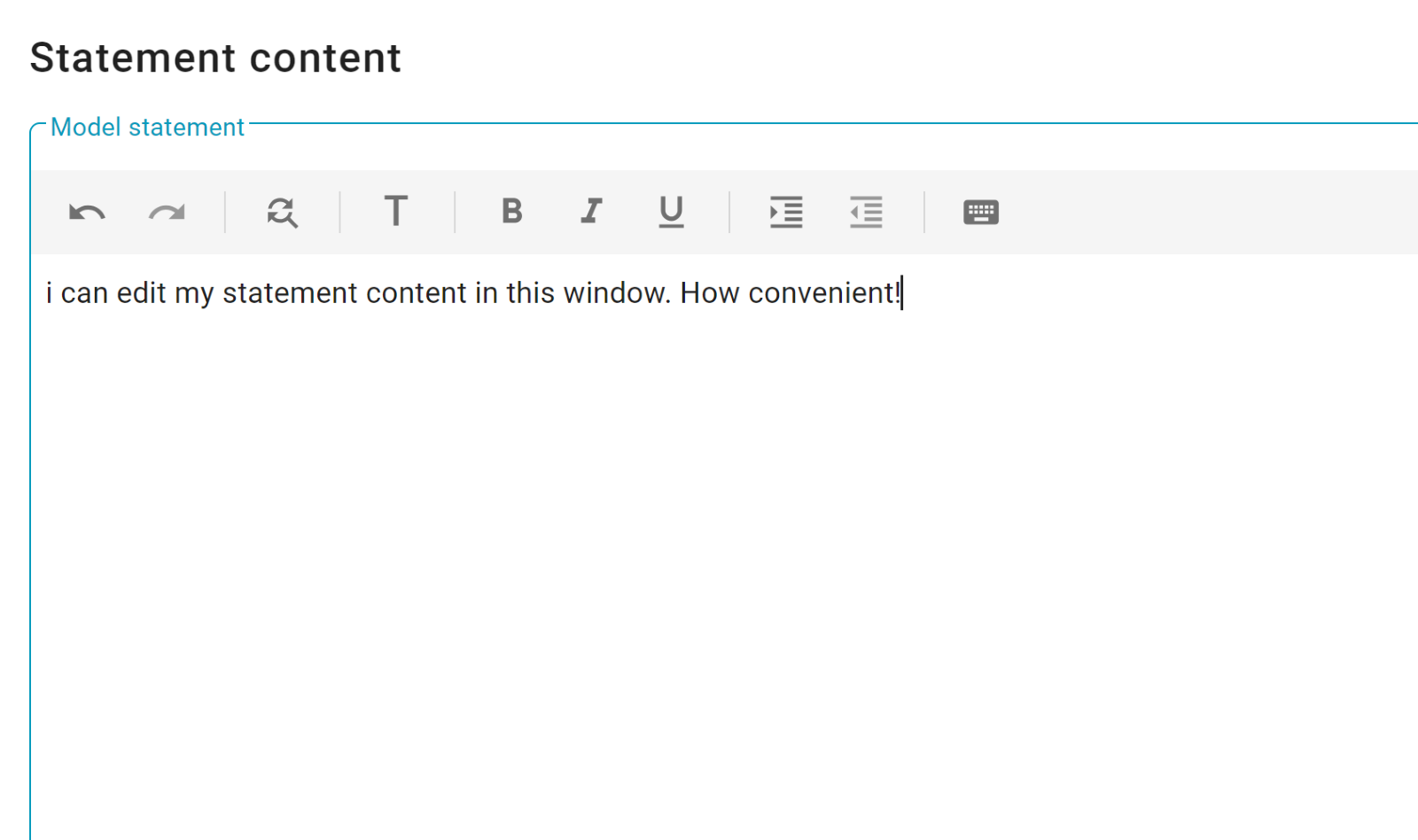
- Select Save to close the window and save your changes. When the window closes, the statement you wrote appears in the Statement content box.
- Turn on the Set as default toggle to make this the default statement for your instance.
- Select Save.
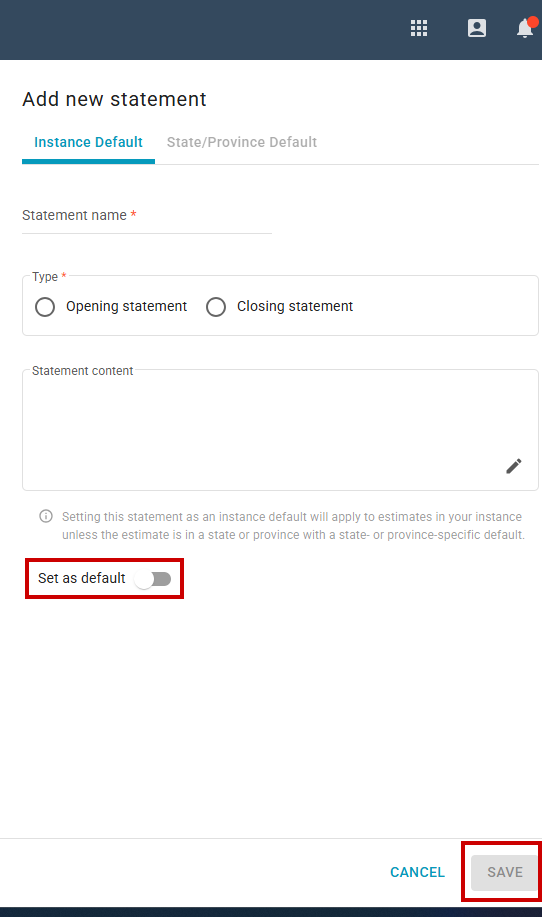
- A dialog opens. Select Save.
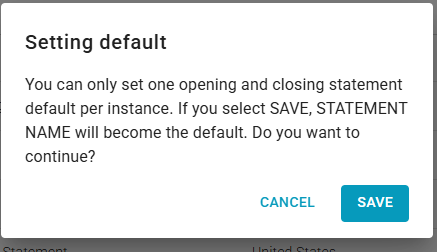
Add State/Province Default statement
- To add a new regional statement, select the Add new statement button above the table in the Statements tab. This opens a side drawer called Add new statement.
- Select the State/Province Default tab.
- Enter the statement’s name.
- Select the radio button in the Type box to mark the statement as an opening or closing statement.
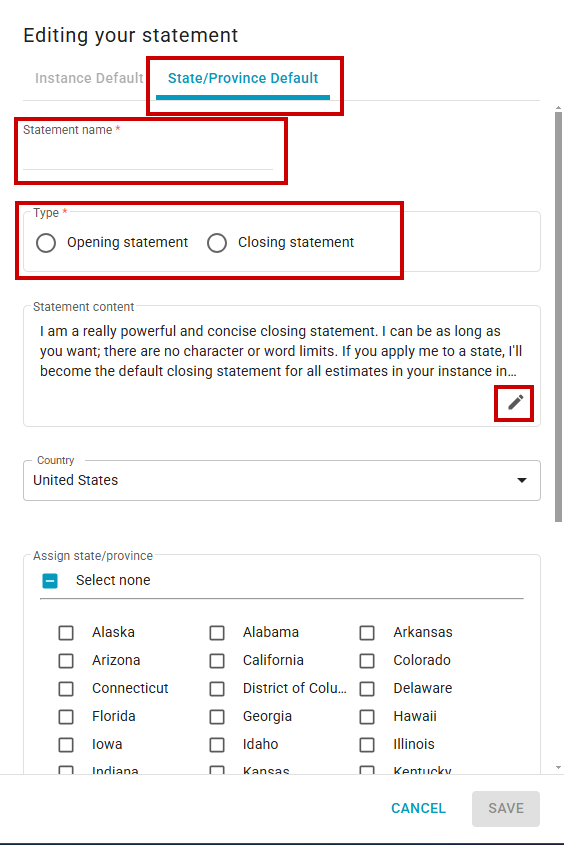
- Select the pencil icon
in the lower-left corner of the Statement content box. A new window appears.
- Write your model statement in the new window.
- Select Save to close the window and save your changes. The statement appears in the Statement content box.
- Select the country.
- Select the state(s) or province(s) in which this statement will apply.
- Select Save.
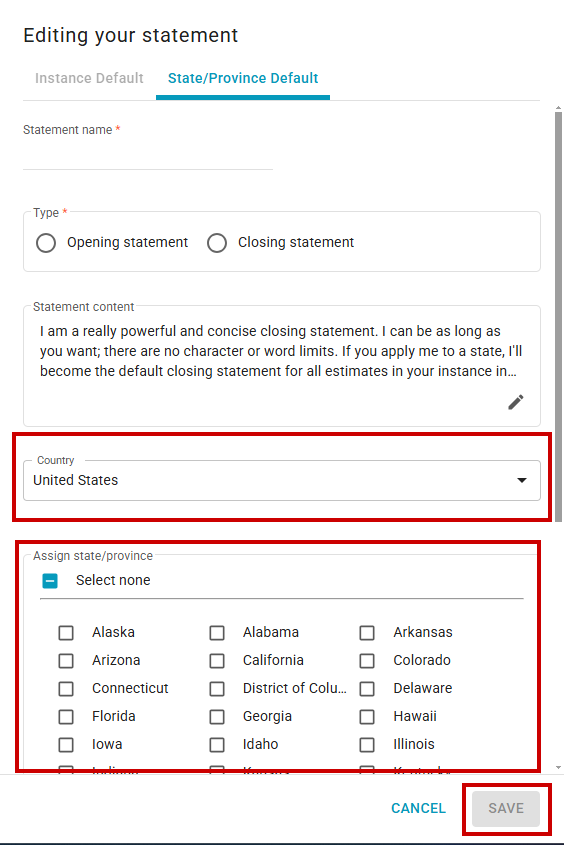
Note: When you assign a statement to a state or province, the statement automatically becomes the default for all projects in your instance within that state or province. If there is no state or province statement default, the instance statement becomes the default. To learn more about how default statements are determined, read the Model statements in Xactimate Admin article.
- A dialog opens. Select Save.
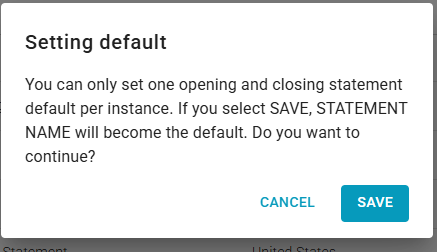
Edit statements
To edit a statement, select the row of the statement you want to edit in the statements table. This opens the Editing your statement sidebar. The editing workflow is identical to the workflows described above.
