Using the Script pane in XactScope
The tabs in the script pane each serve a different purpose. The Action and Estimate Settings tabs present a set of prompts to the user based on the objects selected in the sketch and the answers you have already given. The Items tab lists those items that generate once you complete the prompts. Make your selection by clicking the roof face or wall or, in Plan view, select multiple surfaces by creating a cursor marquis that touches each applicable surface (you can also use this method to only select one roof face or wall). In 3-D view, you can only select one item at a time.
If you do not have anything selected, the Actions tab remains blank. To initiate the prompts, make a selection. Once you do so, you can answer the prompts in the Actions tab to indicate what must be done with the selection. You can minimize or open each segment by selecting the arrow buttons on the left side.
The prompts guide you and ensure that you include all necessary items in the estimate. You can work with Xactware to customize the script for your individual workflows and needs. You can also set default answers at various administrative levels to ensure users in your organization follow a particular protocol.
The prompts appear in order, so higher-level prompts determine which lower-level prompts appear. The objects included in the Sketch limit the prompts to those that are relevant, which automates and simplifies the estimate process.
The prompts available depend on multiple factors. See XactScope water mitigation prompt dependencies and XactScope roof and exterior prompt dependencies for details on how to access all available prompts.
Make your way down the list until you have answered each necessary prompt. Xactimate generates a set of line items based on the answers to the prompts.
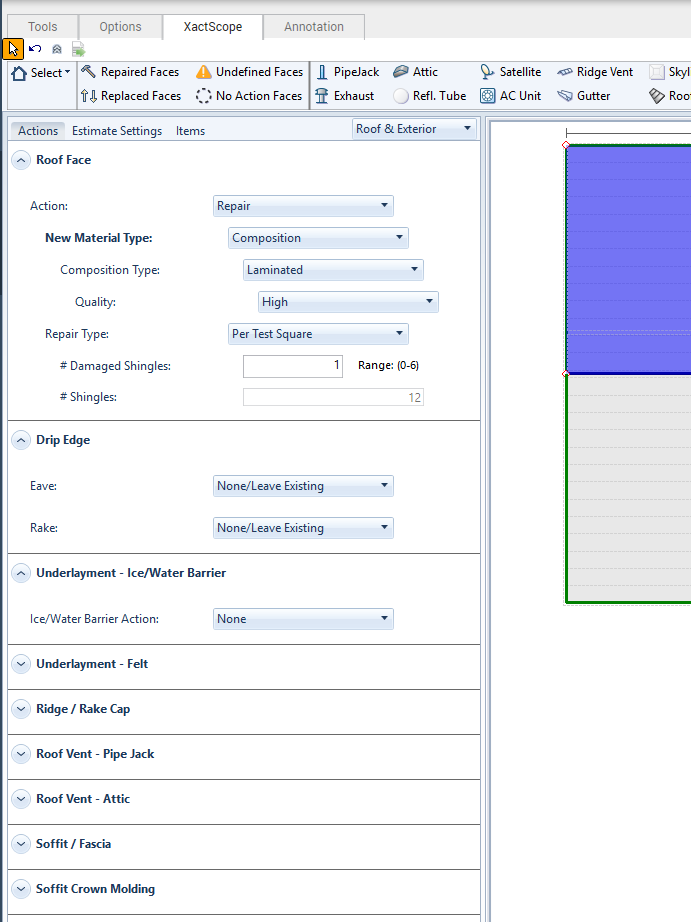
Notice the Answer Questions button at the bottom of the pane; if the button is red, you still have prompts to answer. The numerical value in parentheses indicates the number of items with unanswered prompts remaining. Clicking this button automatically changes the selection as necessary and takes you to the next unanswered prompt.
Answering a single prompt can reduce the unanswered prompts by more than one because the answer applies to multiple objects. For example, answering the ridge/rake cap action prompt reduces the total unanswered prompts by one.
Answering a single prompt can also add additional prompts. Expect the number of unanswered prompts to fluctuate up and down as you answer them.
When you have finished all the prompts, the button changes to Add Items. You can then select the button to add the generated items to the Items tab.
