Add or edit an opening or closing statement in X1
Opening and closing statements appear in reports on the first and last pages, respectively. These are usually used to communicate a message to the customer. Users can include tokens to add auto-populated data from the estimate. These tokens can cover nearly any field from the estimate, including the date of loss, date assigned, property address, and more.
For your profile
- From the Project dashboard, navigate to Preferences > Project.
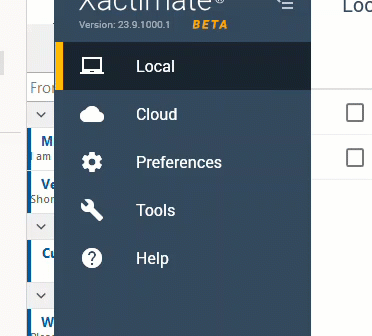
- Under Reports, select the list icon for the statement you want to use.
- To view or edit an existing statement, select it in the list and select View. Make any necessary changes, then select Close.
- To add a statement, select Add. Enter the Model Name and the statement, then select the X.
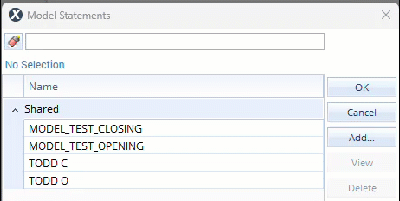
- To delete an opening statement you created, select it in the list, then select Delete.
Adding tokens
When creating your opening or closing statement, you can add a token anywhere within your text by selecting the Insert Token button and choosing the token you want added. The tokens will appear as follows:
Statement window
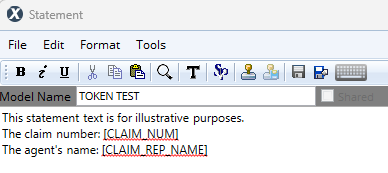
Report
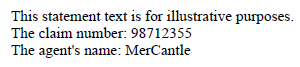
For an individual project
- With the project open, navigate to Claim Info > Parameters > Report Text.
- Select the list icon for the statement you want to use.
- Modify the statement as already described.
