Custom Depreciation Schedule
Xactimate Admin includes a tool to create customized depreciation schedules for profiles. This feature allows you to create and assign depreciation percentages to certain line items or entire item categories. Creating a custom schedule is an easy way to ensure that each item or item type has accurate depreciation information.
How to create a custom schedule
- Log in to Xactimate Admin with your Xactware ID.
- Select Profiles.
- Select your profile.
- Select Depreciation. This takes you to the Custom Depreciation Schedule page.
- Select the Add New Schedule button at the top of the table. A form appears.
- Enter the scheduler’s name and the applicable country and state or province.
- Use the CAT/SEL filter to identify which items need the new schedule.
- To add a specific item, enter the full CAT/SEL code, such as RFG220. If you want to include every item in a category, enter the category code followed by an asterisk, like RFG*.
- Hit the enter key or the spacebar to add the code to the list. If needed, you can double check an item’s CAT/SEL code in the Estimate Items tab in an open estimate in Xactimate.
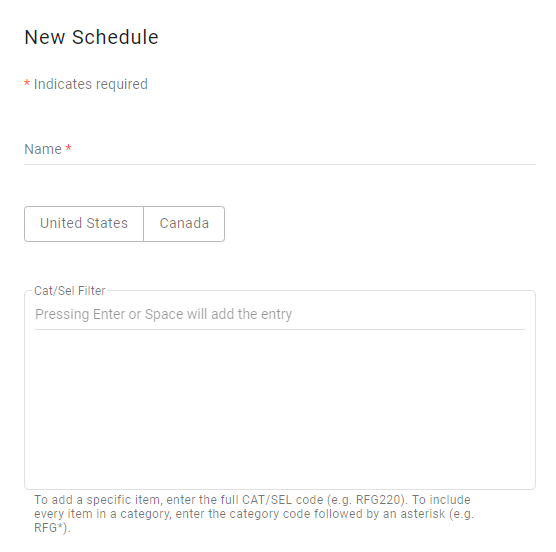
- In the Schedule box, enter a percentage in the % Per Year field. The schedule automatically calculates the new depreciation according to each item’s age.
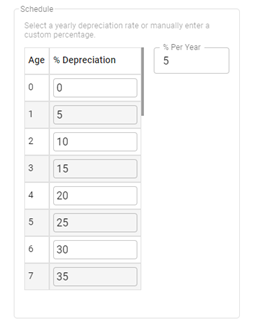
Alternatively, you can change the percentage for any year in the table by selecting the percentage field and entering a new value. If you do this, “Custom” appears in the % Per Year box.
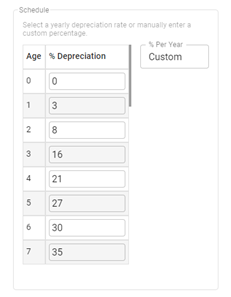
- Select Save.
The custom schedules apply to items matching the CAT/SEL filter in any project in your profile.
Optional roofing information
New roofing information fields are included in the custom depreciation schedule tool for XactAnalysis Assignments only.
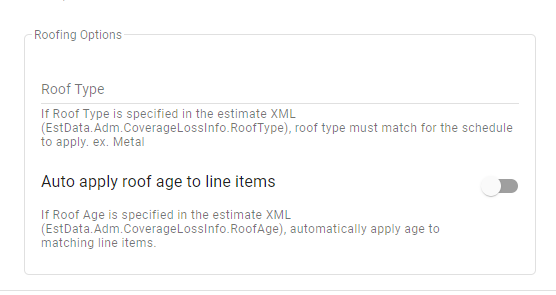
You do not have to populate these fields to create or use a custom schedule. However, you can choose to populate the Roof Type field so that only a certain type of roof is affected by the custom schedule.
- Add a matching roof type in both the depreciation schedule and the XactAnaysis assignment XML. The custom depreciation applies only to projects which have the specified roof type.
- To automatically apply the roof age to line items, make sure the Auto apply toggle is on and that the roof type is the same in both the depreciation schedule and XactAnalysis XML.
The Roof Type in the EDI must exactly match the roofing information in Xact Admin. Be sure to use:
- EstData.Adm.CoverageLossInfo.RoofType
- EstData.Adm.CoverageLossInfo.RoofAge
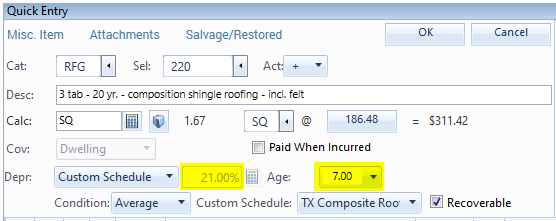
To learn more about EDIs, visit eService.xactware.com and fill out the “Ask a Question” form to send a message to product services. You can also start a live chat in the eService Center or call 1-800-710-9228.
