Edit items in X1 with the Global Changes window
The Global Changes window allows you to change certain line-item details (such as coverage, taxes, tags, depreciation, category and selector, and notes) for multiple items at once.
To open the Global Changes window, right-click the group you want to edit in the Grouping panel and select Global Changes in the drop-down menu that appears (you must select a group that has line items directly under it instead of in a subgroup). Alternatively, select multiple individual items in the Quick Entry panel and right click any of the actively selected items to open the drop-down menu and select Global Changes.
The window has a drop-down menu with different factors to change. Select an option to change from the drop-down menu.
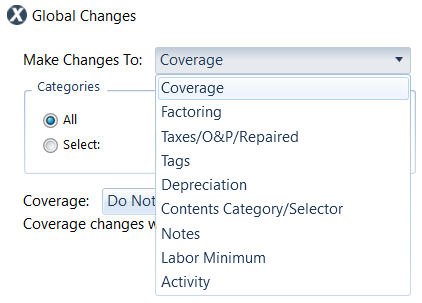
You can then filter the items you’ve selected by their listed categories or apply the changes to all of them. To filter them, select the radio button next to Select and choose the codes to include from the window that appears. Once you have selected your chosen codes, select OK to close the window and return to the Global Changes window.
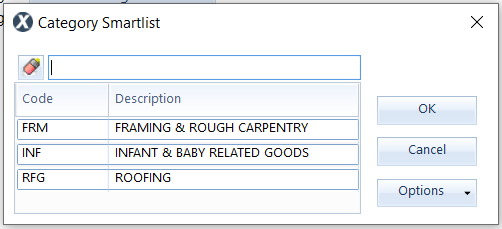
Make your global changes in the bottom portion of the Global Changes wizard. The options differ depending on what factor you selected in the first drop-down menu, but the radio button at the bottom remains no matter the option selected. Select it to add an extra check before making blanket changes (it opens a window where you can verify the change for each selected item). Make your edits according to the following and then select OK at the bottom to enact the changes.
Coverage
To make global coverage changes, select the Coverage drop-down menu to change the coverage type. Your selected line items will change from whichever coverage they currently have to whichever you select here.
Factoring
Factoring allows you to adjust certain costs for items and is most commonly needed when certain aspects of the item labor have temporarily increased or decreased in cost.
To make factoring changes, determine which of the listed activities you need to adjust, and select either Increase or Decrease from the respective Action drop-down menu. In the Factor By fields, enter the percent of change to the activity. Your selected line item prices will change according to the data you enter. Price changes are reflected in the Quick Entry window with a green price instead of the regular black.
Taxes/O&P/Repaired
To make global changes for taxability; overhead and profit; and repair type, select the radio button next to whatever change you want to add. For those items that you do not want to change, leave the Do Not Change radio button selected.
Tags
You can add, remove, or modify tags in The Global Changes window. To do so, select the radio button for the appropriate option. Depending on which radio button you select, different options appear below. You can select these options to make your changes; the blue text is a hyperlink to make the changes described in the text and turns grey when you must complete the associated action before adding another. Once you have filled out a tag for any of the three options, the text turns blue again so that you can work on an additional tag.
Depreciation
You can modify how Xactimate calculates depreciation, including amount, percent, age/condition, or a custom schedule. You can also adjust the age, condition, and depreciation type (recoverable/non-recoverable). The final set of options lets you filter the items depending on whether they already have a calculated depreciation.
Contents Category/Selector
You can change the category and selector codes of line items regardless of their original codes. Use the drop-down menus to select the new category and selector; select the arrow on the right to open the respective menu. You can also manually type the code if you know it.
Make the appropriate selections from the additional options:
- Change Description: this changes the item description to match the new codes
- Recalculate taxes: this recalculates the taxes to match the new codes
- Update life expectancies: this modifies the life expectancies to match the new codes
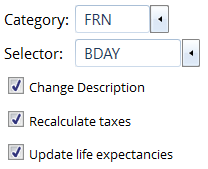
You can still adjust the items in the Pause and Verify window, but marking this tells Xactimate to make the most likely change. If you leave it unselected, it leaves it the same as the original setting in the Pause and Verify window.
Notes
You can add notes to your selected line items here, but the wizard deletes any existing notes on the items. (If you merely want to add an additional note, open the item's Notes window and add an additional note there.) Use the options provided to format your notes as you see fit. Select Internal Note if you want it to be internal-only, and select Add Note if you want to add an additional note.
Labor Minimum
With labor minimums, you have three options: Do Not Change, Rest to Defaults, and None. Select whichever option is right for your needs.
Activity
You can change the activity for your selected items based on the activity those items currently indicate. Select the activity from which you want to change in the From drop-down menu and select the activity to which you want to change in the To drop-down menu.
