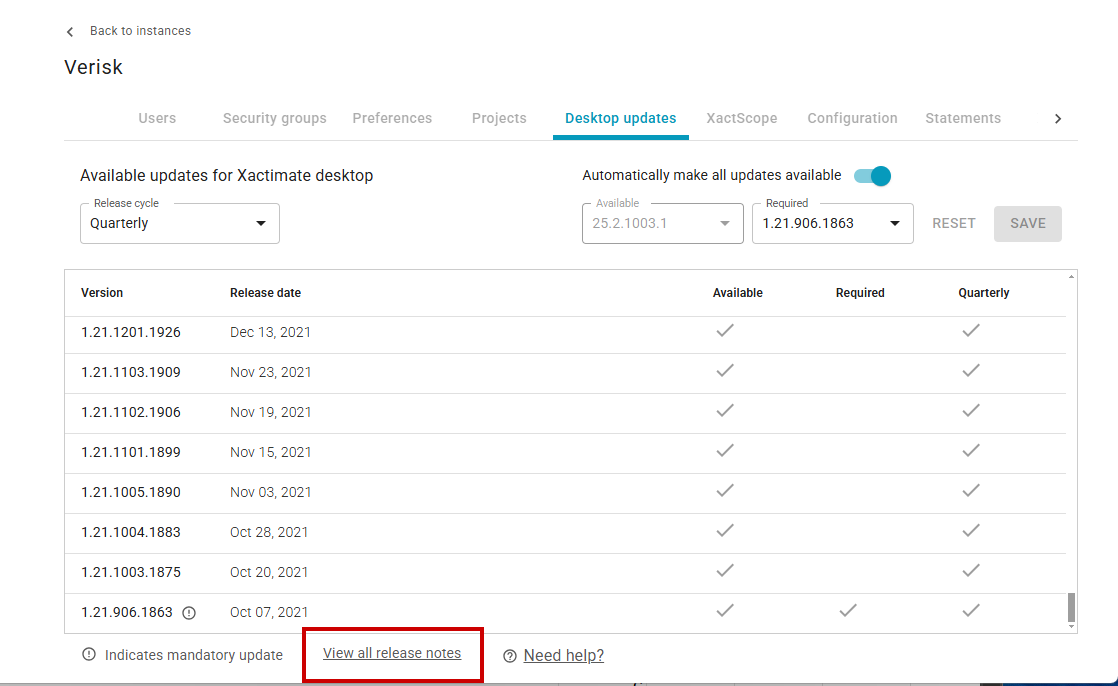Desktop Update Manager in Xactimate Admin
Instance admins can use the Desktop update manager in Xactimate Admin to control what updates they can download in their instances in Xactimate desktop (X1).
Here’s a quick overview of the Desktop update manager and what it does:
- Automatic updates (recommended). If you would like all updates available to your users by default, turn on the Automatically make all updates available toggle. You can turn this toggle off to prevent automatic updates in the future.
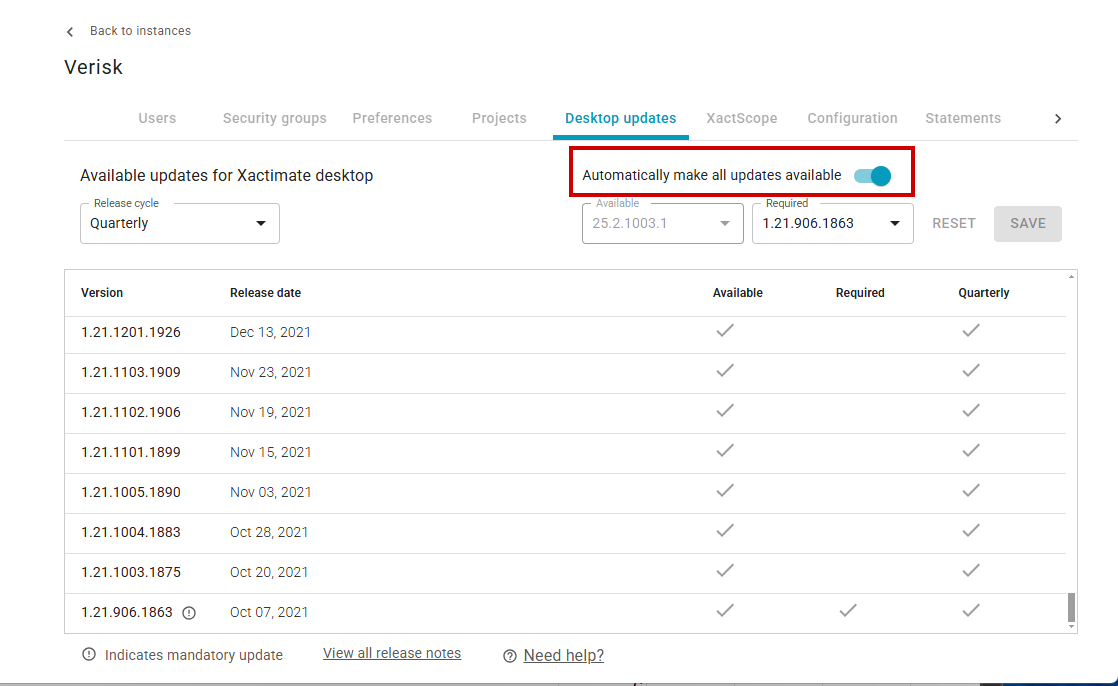
- Mandatory updates. Updates with an exclamation point next to them are mandatory. These updates are required by Verisk. Mandatory updates must be installed for Xactimate to run properly.
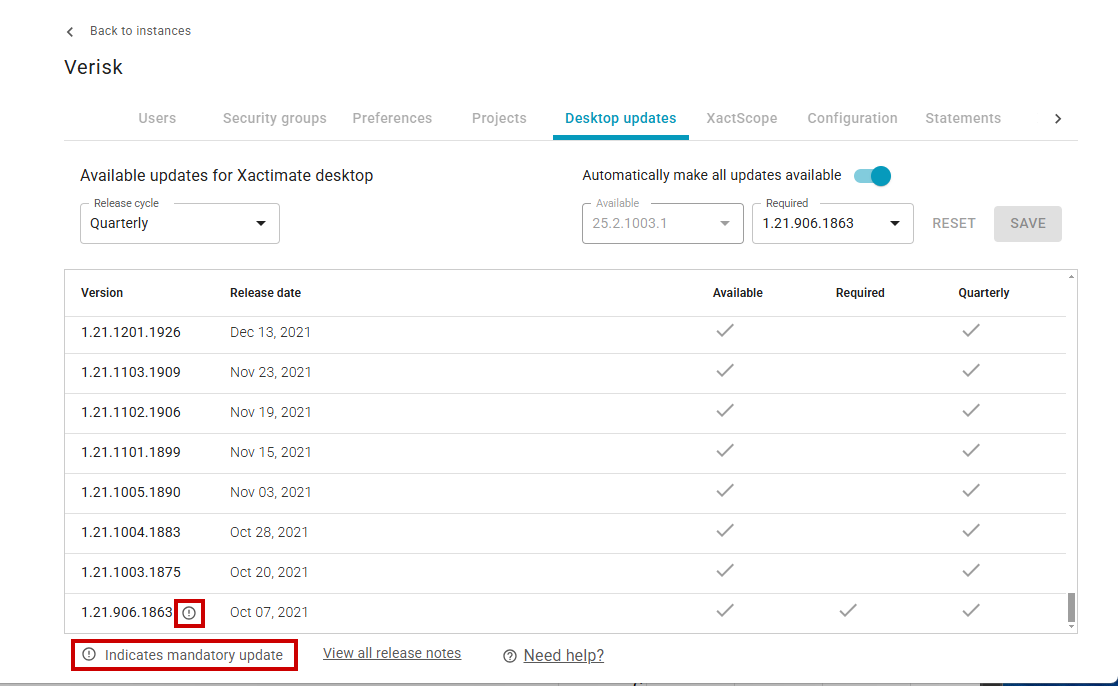
- Available updates. If an update is not mandatory, you can choose whether or not to release it to your users. Specify what updates are available by selecting a version number from the dropdown menu directly above the table. The selected version, along with all previous versions, has blue checkmarks next to them in the table. The marks remain blue until you save your changes, at which point the checkmarks turn gray.
After all applicable updates are saved and downloaded, users receive a notification in X1.
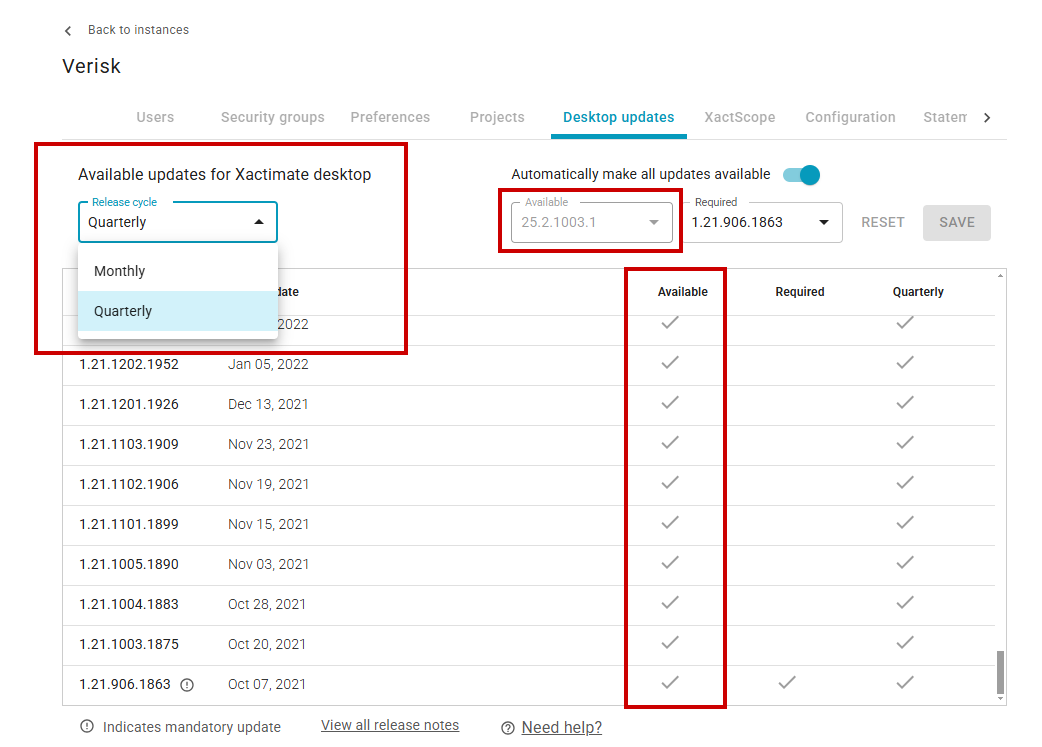
- Required updates. You can require any available updates. Checkmarks under the Required column in the table indicate that your users must install the update. Unlike mandatory updates, you (not Verisk) choose what updates are required.
To require updates, select a version from the Required dropdown menu directly above the table. Only the version you choose will be marked as Required. This checkmark is blue but turns gray once changes are saved.
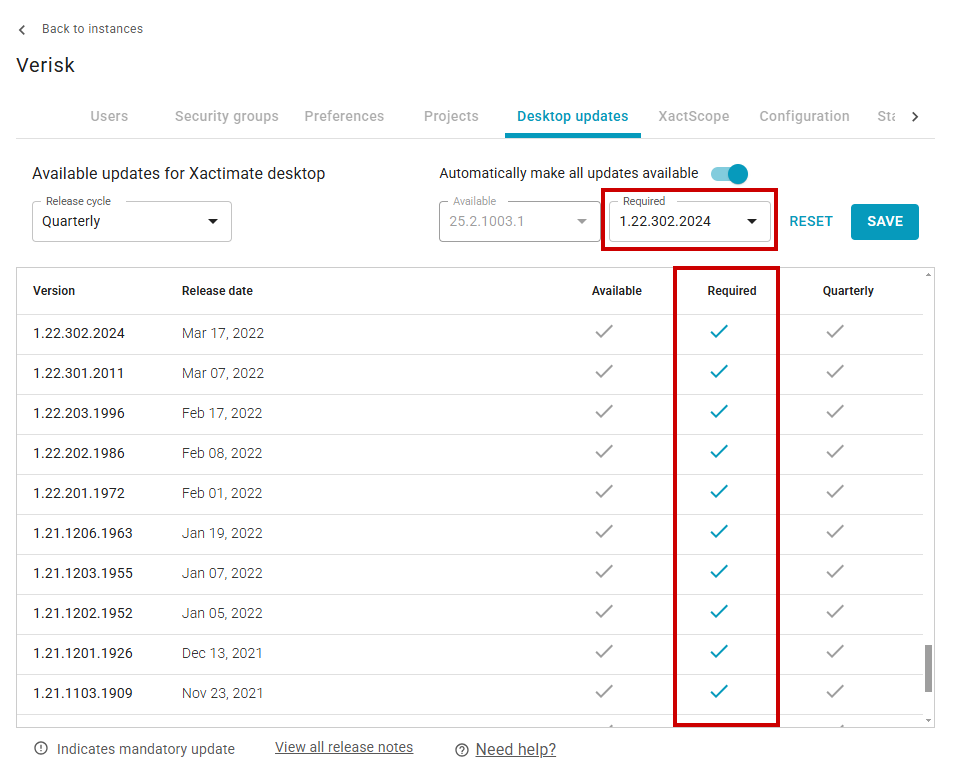
- Version numbers. Version numbers display on the left side of the table. These help you identify updates from Verisk .
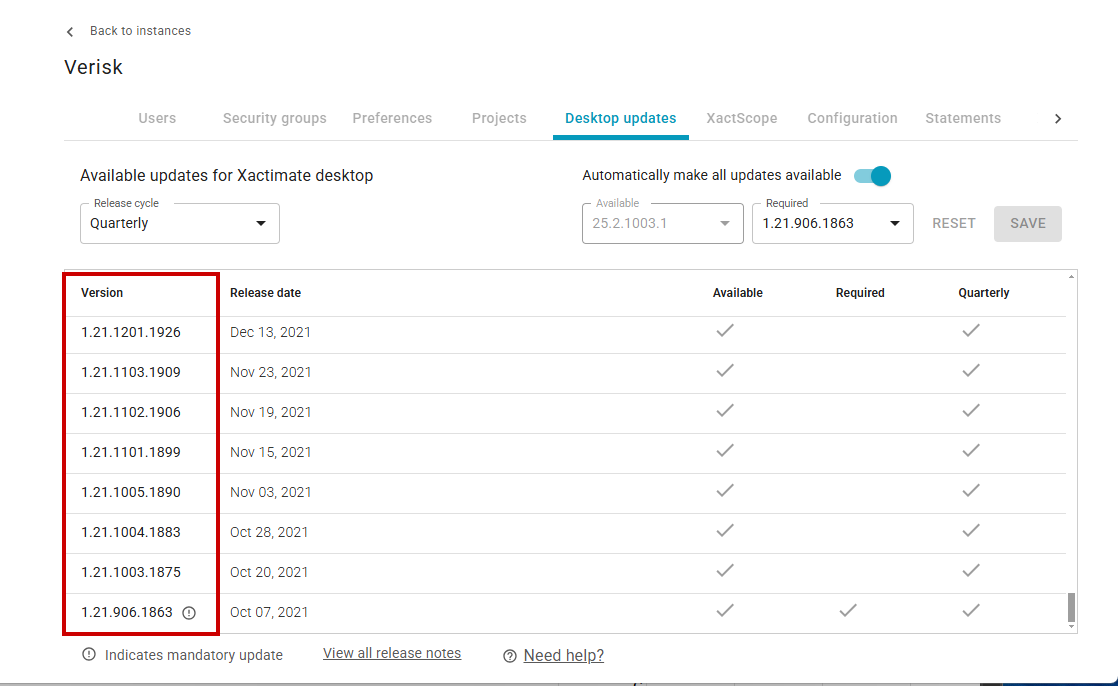
- Release dates. These dates help you track when each update are released.
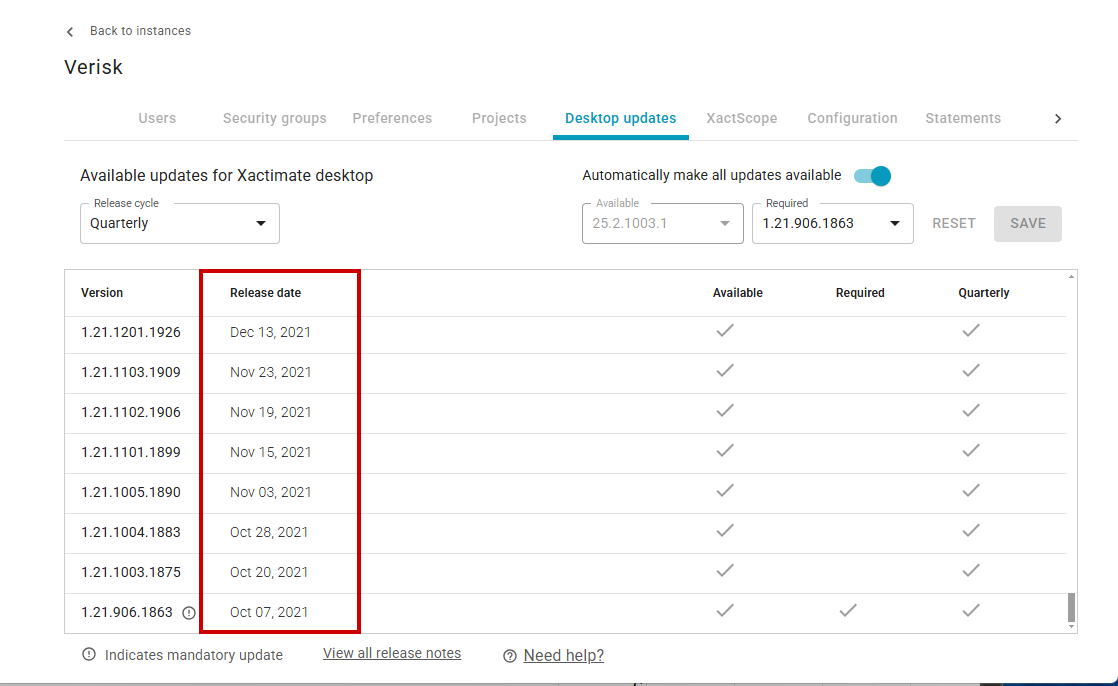
- Saving changes. Once you decide what updates are available or required, select the Save button on the upper-right side of the page. Keep in mind that changes you save here are permanent and updated versions of Xactimate cannot be downgraded.
If you decide you’re not ready to make your changes permanent, simply hit Reset instead of Save to start over. The Reset button is not available after you hit Save.
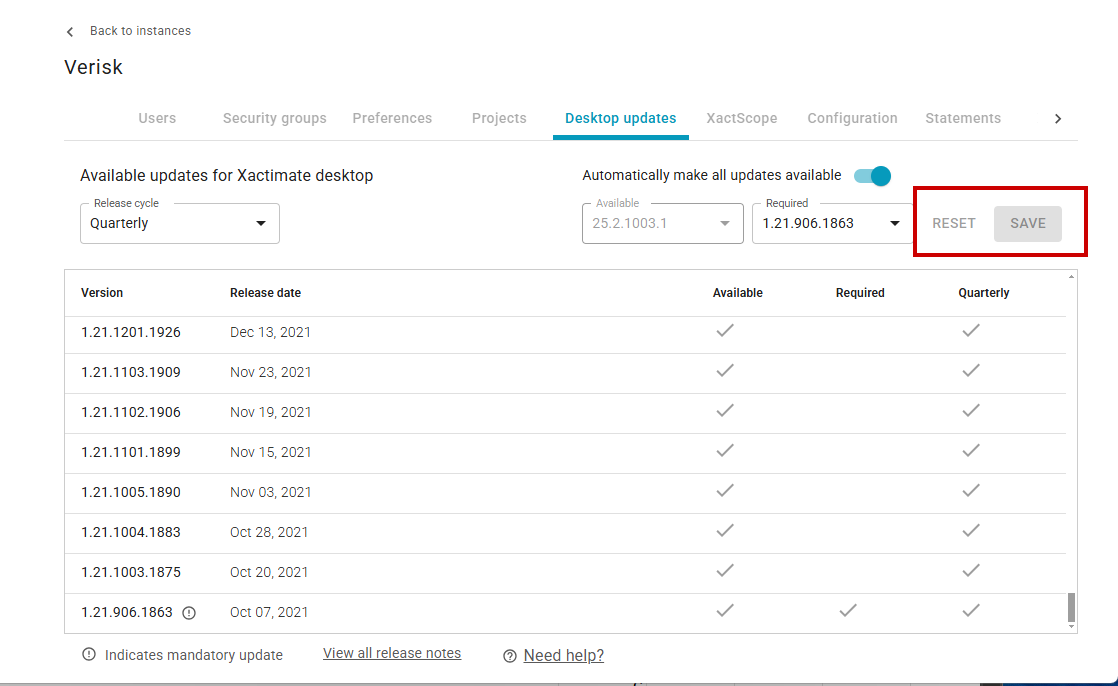
- Release notes. Find information on new versions by selecting View all release notes directly beneath the update table. This takes you to our eService Center.