Using a DISTO measuring device
You can use a DISTO measuring device with Xactimate mobile. According to their website, "Leica DISTOs combine convenient, easy-to-use laser measurement with certified range and accuracy."
Sync your DISTO device
How you sync your DISTO device depends on the settings of the mobile device on which you are working. Use whichever of the following methods works for your device.
Android devices and older iOS devices
- Activate Bluetooth on your mobile device (usually by navigating to Function > Settings) if it is not activated already.
- Open your project in Xactimate mobile and go to Sketch.
- Turn on your Leica DISTO measuring device. A DISTO icon (
 ) appears in the upper-right corner of Sketch (in Android, this icon is always visible).
) appears in the upper-right corner of Sketch (in Android, this icon is always visible). - Tap the DISTO icon to display a list of detected DISTO devices.
- Tap your DISTO device in the list to sync.
Newer iOS devices
- Activate Bluetooth on your DISTO device (usually by navigating to Function > Settings) if it is not activated already.
- On your phone or tablet, navigate to your Bluetooth settings.
- Ensure your mobile device has Bluetooth enabled.
- Select the DISTO device from the list to connect it.
- Open your project in Xactimate mobile and go to Sketch. A DISTO icon (
 ) appears in the upper-right corner of Sketch (in Android, this icon is always visible).
) appears in the upper-right corner of Sketch (in Android, this icon is always visible). - Tap the DISTO icon to display a list of detected DISTO devices.
- Tap your DISTO device in the list to sync.
Adjust wall length with DISTO
To adjust wall length with your DISTO device, do the following:
- In Sketch, tap the wall you want to adjust.
- Tap the laser icon at the base of the screen. Or, if you're adjusting the wall length without a DISTO device, tap the ruler icon.
- Tap the end of the wall you want to adjust.
- Use your DISTO device to measure the new wall length. The wall in Sketch adjusts automatically. After adjusting the wall length, a preview of possible wall movements is shown with red and blue dotted lines.
- Tap the red or blue circle to confirm your preferred adjustment. Tapping the red circle changes the vertex, while tapping the blue circle squares the adjustment with a parallel wall.
After confirming your adjustment, the room takes on its new dimensions in Sketch.
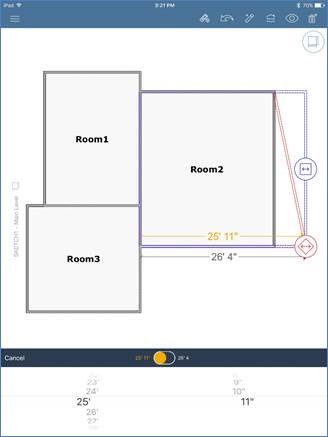
Modifying additional measurements
- Select the object you are editing.
- Open the properties menu.
- Select the field for the measurement you want to change. DISTO Listening… appears at the bottom of the measurement screen to inform you that it is connected to the DISTO device.
- Use your DISTO device to measure the new length.
- The measurement automatically changes to match the DISTO reading.
- Select Done to save the measurement.
- Select the back arrow in the properties menu to return to the updated sketch.
