Create an Xactware ID for Xactimate desktop
Your Xactware ID provides easy and secure access to multiple Xactware solutions with a single login and password combination. Your Xactware ID is usually the email address with which you access Xactware products.
You have two options for creating an Xactware ID: create your own or ask your company administrator create it for you.
Create your own
You can create the ID on your own; however, you will not have access to Xactimate or other products until you purchase a subscription or your company administrator adds your ID to an instance. To create your own ID, complete the following:
- Navigate to https://identity.verisk.com/settings/create?email=
- Fill in the form.
- Primary Email Address: the email that will be associated with the Xactware ID.
- First Name: the user’s first name.
- Last Name: the user’s surname.
- Phone Number: the user’s phone number.
- Alternate Email Address: an optional alternate email that can help you recover your account.
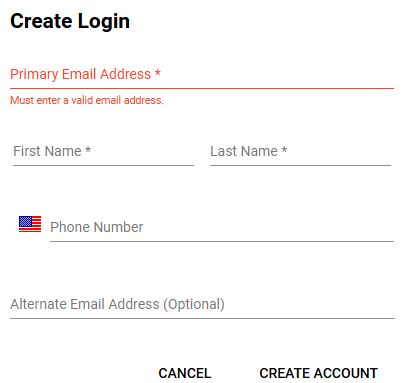
- Select CREATE ACCOUNT.
- Check your email account for an email from noreply@ssomail.verisk.com.
- Open the email.
- Select the Activate button in the email. This opens a password-creation page in your default browser.
- In the page that opens, enter a password.
- Enter the same password in the second field to confirm it.
- Select Create My Account.
Receive your account from your company
Ask your company administrator to add you as a user. Once they add you, you will receive an email from noreply@xactware.com titled, “Welcome to Xactimate”. After opening the email, complete the following:
- Select the link in the email for creating your account.
- Fill in the form.
- Primary Email Address: the email that will be associated with the Xactware ID.
- First Name: the user’s first name.
- Last Name: the user’s surname.
- Phone Number: the user’s phone number.
- Alternate Email Address: an optional alternate email that can help you recover your account.
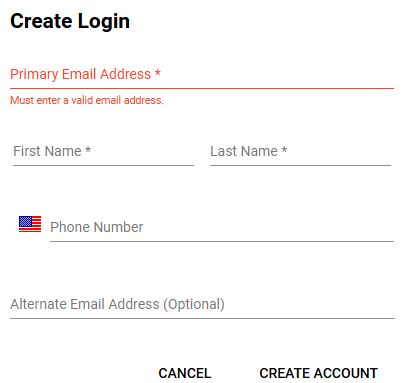
- Select CREATE ACCOUNT.
- When you receive the activation request email, select Activate in the email.
