Submitting Time & Materials worksheets
- Open the email or text message (depending on the delivery method the Xactimate user chose).
- Follow the URL.
- Follow the prompts (you do not need an Xactimate login) until you reach the worksheets page.
In-progress worksheets appear under the In progress tab, and completed worksheets appear under Completed.
- Select CREATE NEW (two locations are available when no worksheets are in progress, either is acceptable).
- In the screen that appears, select the field with the name of a worksheet (it defaults to the first worksheet assigned).
- Select the worksheet you want to create.
- Select CREATE.
Please note that if you are using a mobile device or have a narrow screen, the rows appear as collapsible boxes with the label Row 1, Row 2, etc.
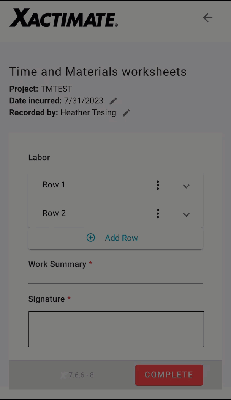
- Fill out the worksheet as follows:
Time and Materials
You can add labor line items in two different sections: Project Labor and New Labor. Use Project Labor for laborers who have already been added to the project in Xactimate (There is a drop-down list under Name that includes all the added laborers and their IDs.). Use New Labor to enter new names and IDs for laborers.
- Each row represents one person. Fill out each row according to the following:
- Name: Enter the name of the worker.
- ID: Enter the employee ID for the worker.
- Description: Select the appropriate job code (you can search in the search field, if needed).
- Start Time: Enter the time the worker started their shift (it defaults to the current day).
- End Time: Enter the time the worker ended their shift (it defaults to the current day).
- Lunch: Enter the amount of time to deduct for the worker’s lunch.
- QTY: Leave this field blank; it populates automatically based on the other information you enter and can help you verify the accuracy of recorded data.
- Location: Enter the location of the work, typically a room or specific area of the project.
- Allocation: Enter the allocation for the work (for example, if you have multiple branches working on a project and want to differentiate between them).
- Signature: Select the field to add you signature (it receives a timestamp when you add your signature).
- Select ADD ROW to add any additional rows needed. (You can also select the three dots at the end of a row and choose Duplicate to create a copy of the current row.)
- In the Work Summary field, summarize the work done by all the included employees.
- Use your mouse or touch the screen to add your signature in the Signature field.
- Select COMPLETE.
- If not automatically redirected, select the Xactimate logo or the back arrow next to it to return to the form list.
Time and Materials
Each row represents one item (or line item).
- Fill out each row according to the following:
- Date: Enter the date the item was installed or used.
- Description: Select the appropriate item code (you can search in the search field, if needed).
- Quantity: Enter the number used.
- Location: Enter the location at which the material was used, typically a room or specific area of the project.
- Allocation: Enter the allocation for the work (for example, if you have multiple offices working on a project and want to differentiate between them).
- Select ADD ROW to add any additional rows needed. (You can also select the three dots at the end of a row and choose Duplicate to create a copy of the current row.)
- Use your mouse or touch the screen to add your signature in the Signature field.
- Select COMPLETE.
- If not automatically redirected, select the Xactimate logo or the back arrow next to it to return to the form list.
Time and Materials Equipment
- Fill out each row according to the following:
- Date: Enter the date the equipment was installed or used.
- Description: Select the appropriate item code (you can search in the search field, if needed).
- Quantity: Enter the number used.
- Location: Enter the location at which the equipment was used, typically a room or specific area of the project.
- Allocation: Enter the allocation for the work (for example, if you have multiple offices working on a project and want to differentiate between them).
- Select ADD ROW to add any additional rows needed. (You can also select the three dots at the end of a row and choose Duplicate to create a copy of the current row.)
- Use your mouse or touch the screen to add your signature in the Signature field.
- Select COMPLETE.
- If not automatically redirected, select the Xactimate logo or the back arrow next to it to return to the form list. Each row represents one person. Fill out each row according to the following:
Time and Materials Other Expenses
Each row represents one fee or service (or line item).
- Fill out each row according to the following:
- Image: Select the cloud icon (
/
) to open your file viewer; navigate to and select the file(s) you are attaching. This is usually a receipt, but it can be any …
You can select (#) file next to the symbol to open the file in a special T&M window in which you can change the file name and add a description. You can also remove the file here by selecting DELETE.
- Description: Select the appropriate code (you can search in the search field, if needed).
- Expense Date: Enter the date the service occurred or fee was charged.
- Quantity: Enter the number used, usually 1 for a receipt or invoice or more for mileage.
- Cost (each): Enter the dollar amount per item.
- Vendor: Enter the vendor for the service.
- Comment: Add any relevant information.
- Location: Enter the location at which the service occurred.
- Select ADD ROW to add any additional rows needed. (You can also select the three dots at the end of a row and choose Duplicate to create a copy of the current row.)
- Use your mouse or touch the screen to add your signature in the Signature field.
- Select COMPLETE.
- If not automatically redirected, select the Xactimate logo or the back arrow next to it to return to the form list.
