Requesting data from third parties in Xactimate desktop
Xactimate integrates with multiple third parties that provide property sketches, photos, and reports. Xactimate users with third-party integrations can send a data request and have it automatically imported to a project. Xactimate applies Verisk price lists to the imported data to ensure the claim’s pricing is accurate.
Setting up
To enable a third-party integration in Xactimate, create an account with the desired third party. You can review a list of available third parties here.
The third party notifies Xactimate when your account is ready for integration. You can also reach out to Xactware customer support or your account representative to confirm your integrations.
Requesting third-party data
To initiate a third-party data request, complete the following:
- Ensure that the project has a property address, claim representative, and claim number.
- Open the Local projects list.
- Select (but do not open) the appropriate project.
- In the right-hand navigation bar that appears, select the Request data icon
 . The Request Data page opens.
. The Request Data page opens.
- Select New Order, if it is not already selected.
- Select Roof Measurement or Property Data, as needed.
- Select NEXT to open the Roof Measurement window or Property Data window (respectively).
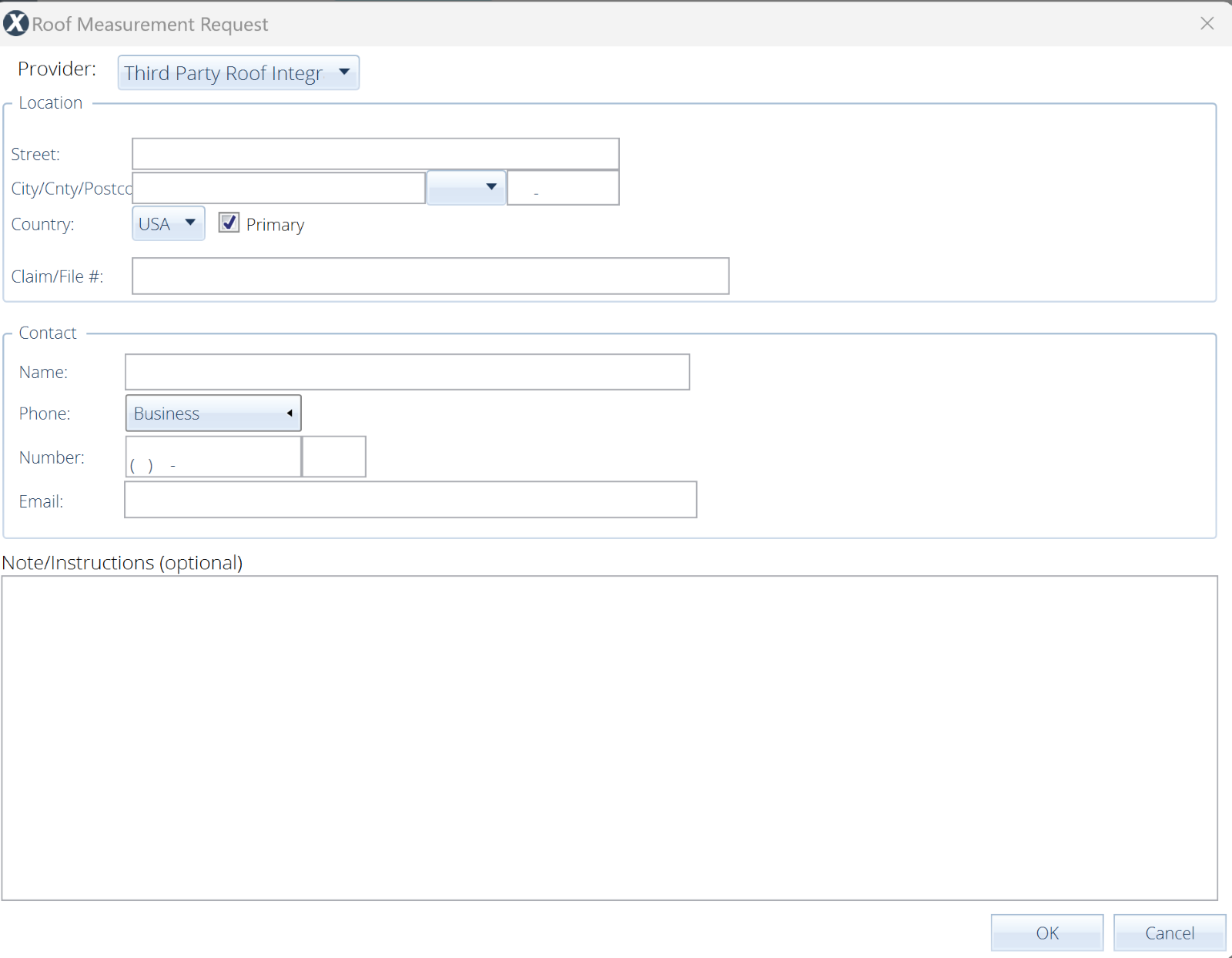
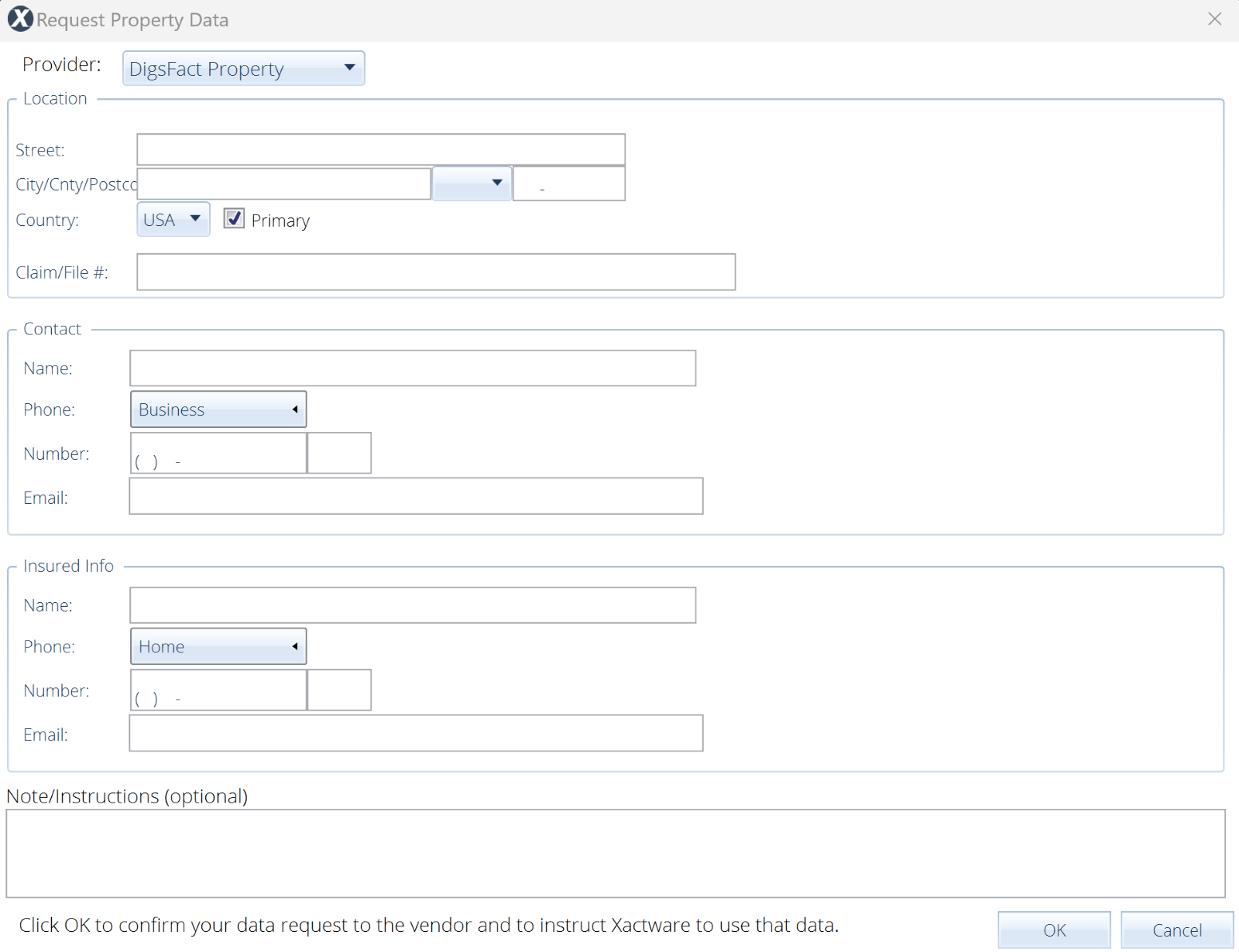
- Fill out the form in the window.
- Select OK.
Importing third-party data
When the third-party data is ready, you receive a notification in Xactimate or by email. To import the third-party data, complete the following:
- Open the corresponding Xactimate project.
Note: If the project is already open when you receive the notification or email, you must close and open it again before you can import data.
- Navigate to Estimate > Sketch > Options.
- Select the Import icon
 in the upper-left corner of the Sketch workspace.
in the upper-left corner of the Sketch workspace.
- In the Import Selection window, select the desired third-party data.
- Select Import.
Additional details
- Photos from third parties appear in the Photos tab.
- Third-party PDF documents appear under Documents > Reports > Documents > Attached Docs.
- Once you import data, you can continue working on your project as usual.
