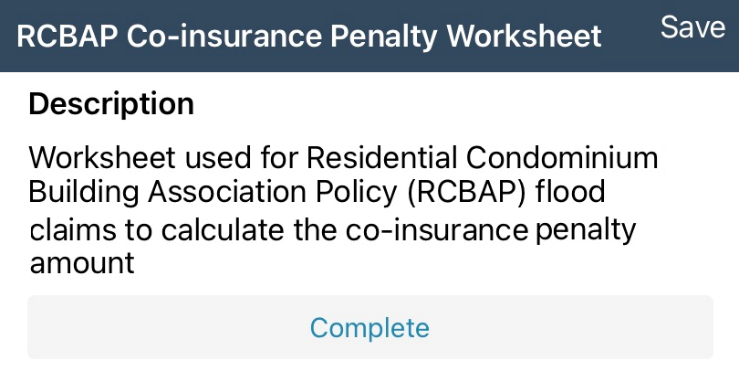Using Xactimate forms in mobile
Xactimate forms differ from reports in that the fields are not automatically populated. Forms are meant to be filled out by the user and provide additional information for the estimate reviewers. Profile owners can also use forms to guide users through their expected business flow. Xactimate comes with numerous forms built-in, but you can also create custom forms in Xactimate Admin if you are the profile owner.
Accessing forms
To access forms in Xactimate mobile, open an estimate and navigate to Documents > Forms. Any forms you have already added appear in this screen, and you can select one to open it. Select the plus at the top of the screen to see the list of forms you can add. Tap the appropriate form to open it. To exit the form, select Save at the top right; this returns you to the list of forms added to the project. To delete a form, find it in the list of forms and swipe left to reveal and select the Delete button.
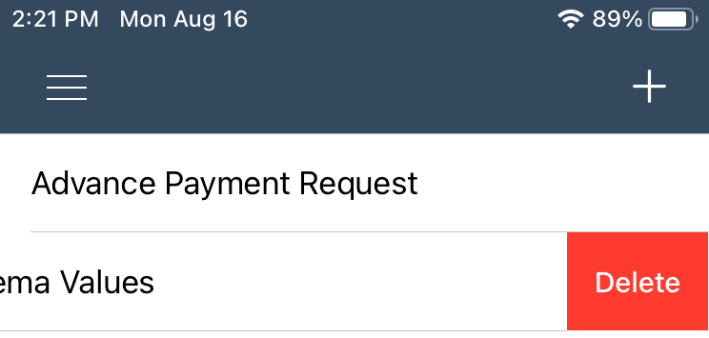
Completing forms
Fill in the form with the necessary information, and select Save in the top right corner to save and exit the form. Some forms include a Complete button near the top, which remains grey until all required fields have been filled out. Select Complete to finalize the form and lock the fields; the Complete option changes to Edit when you do this, and you can select Edit to go back and make changes as necessary.