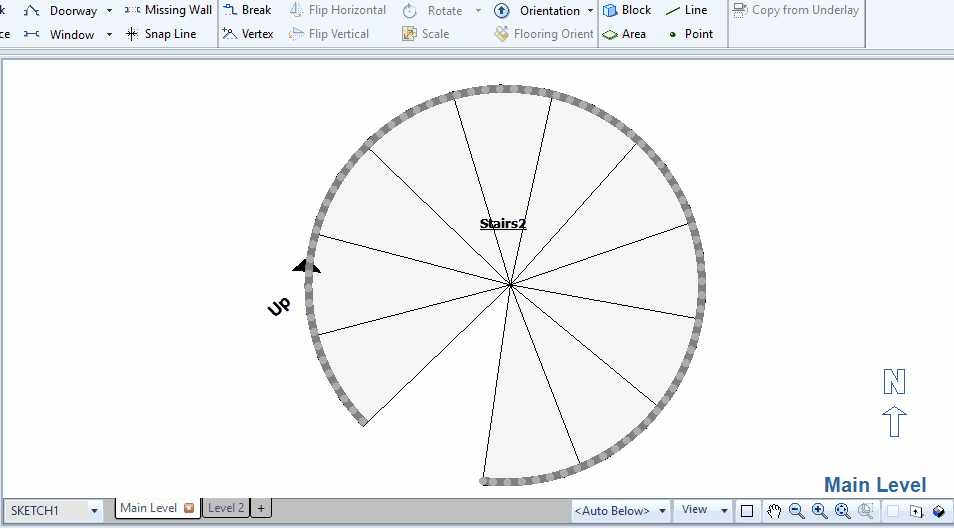Add a spiral staircase in X1
Spiral staircases can be tricky. Before you begin, you will need three pieces of information:
- The degree the stairs rotate (for instance, does it create a full circle?).
- The total number of risers.
- The riser height.
If this is a typical stair with a full degree of rotation of 270 degrees, you can instead import and use the spiral staircase template. To view the instructions, go to Download a template from the Online Sketch Gallery.
- In Sketch, select Staircase and add a staircase that is 6 feet 8 inches long. (If you use the Custom staircase, delete the added landing.)
- Select the wall at the top of the stairs, and press Delete.
- Select the vertices (indicated by red diamonds) on the top and bottom of the wall that will be the center of the spiral, and drag them to the middle (one at a time).
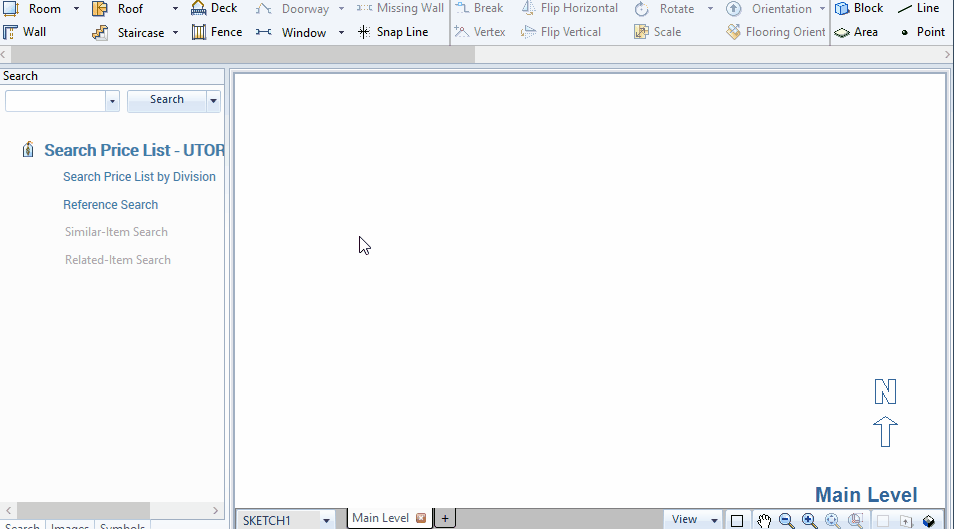
- Select the remaining wall and drag it to resize the stairs to the correct width.
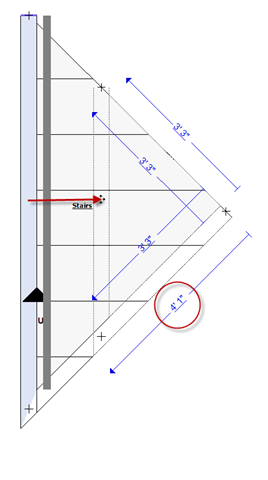
- Open the Staircase Wall properties by either double-clicking the stair wall or selecting the stair wall and selecting the Properties icon (
 ) that appears.
) that appears. - In the General group, in the Arced Wall box, select Yes.
- Select the white box on the wall, and drag it out to create an arc. The arc should be at least twice the width of the stairs.
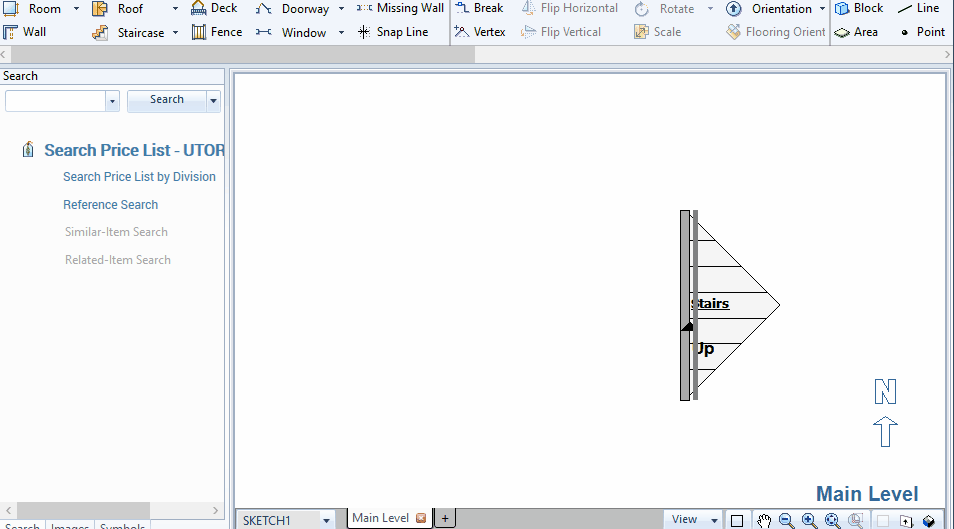
- Rotate the stairs.
- Select the stairs.
- Click and hold the vertex (the red diamond) on the top end of the stair wall.
- Drag it around to create an inverted triangle with the other vertex (red diamond).
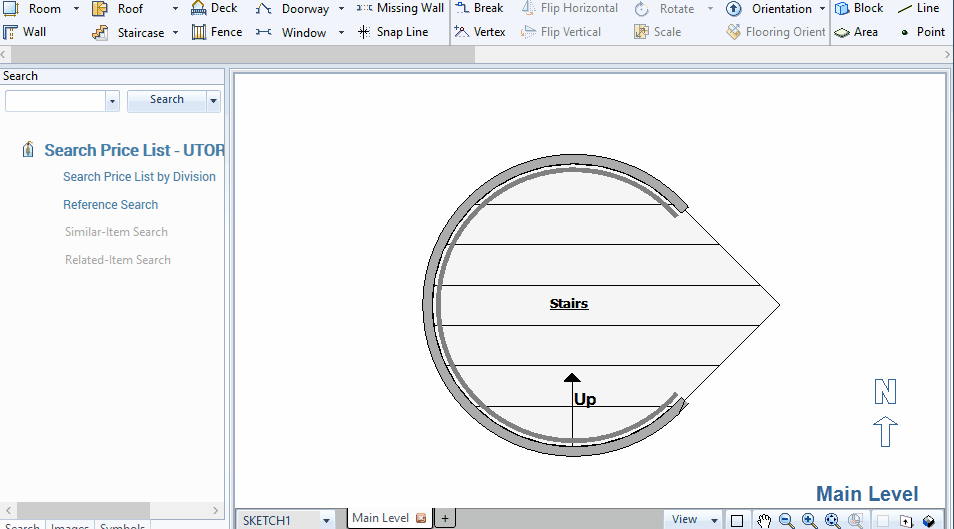
- Select the stairs and confirm that the width on each side of the opening is correct. If either width is incorrect, select the inner vertex’s red diamond, press and hold Shift, and select and drag the diamond to adjust the position until both widths are correct.
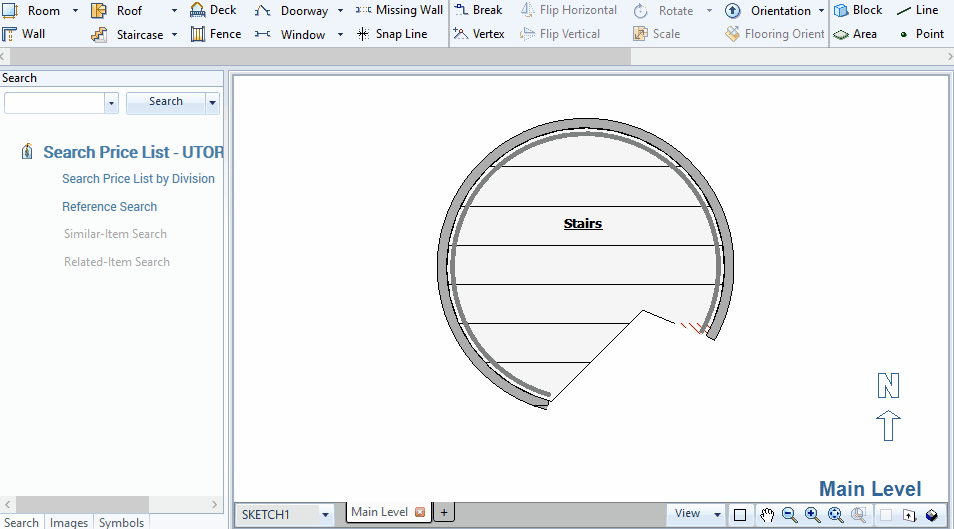
- Adjust the inner and the outer diamonds (using Shift, click, and drag) until the angle of the bottom to top stair is accurate and the widths are correct.
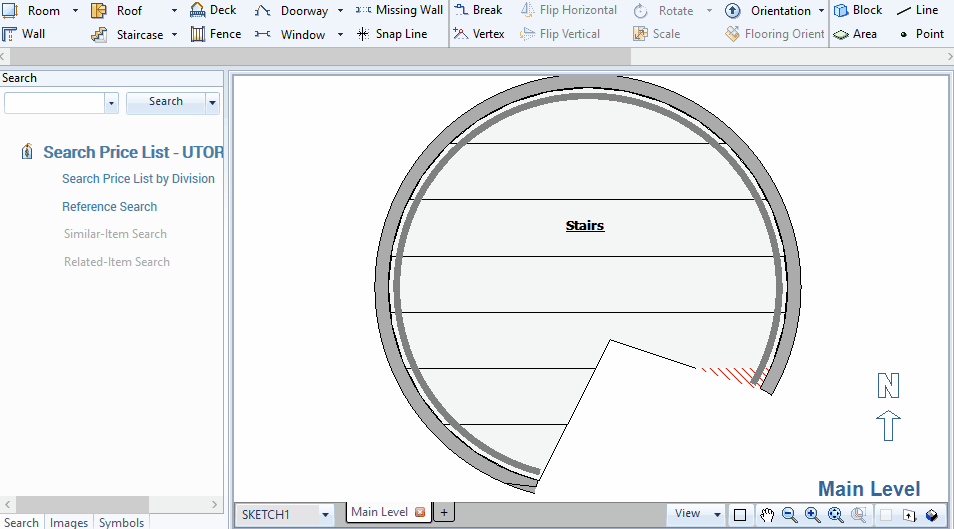
- Select the stair wall and, using the white box that appears at the top, drag the wall in until the wall diameter is twice the width of the stairs.
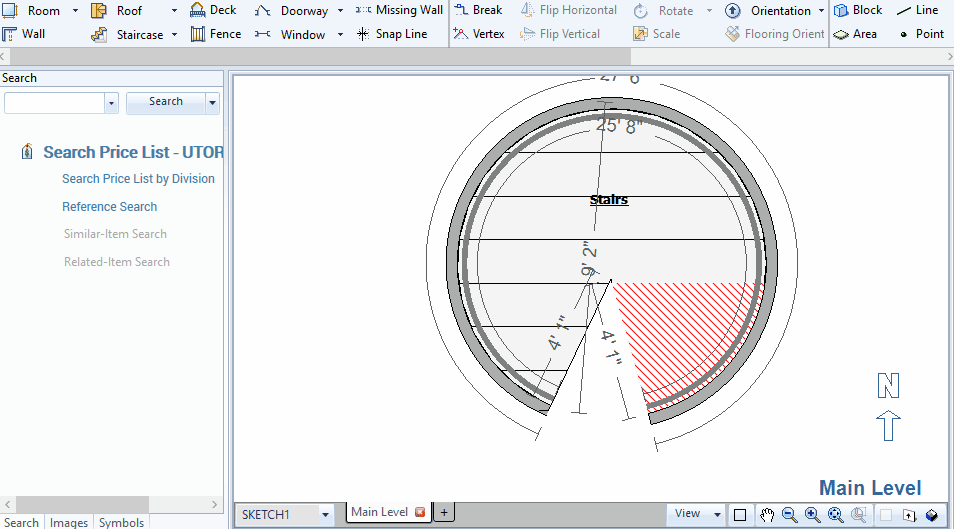
- Select the stairs and open the Staircase Properties (
 ).
). - In the Staircase group, in the Angled Treads box, select Yes. Your stair treads will look like they disappeared.
- Select the stairs again and zoom in so you can see the large blue plus sign (the intersection of the angle).
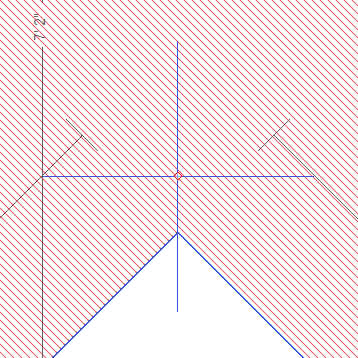
- Select the red diamond in the center of the plus, and drag it off the stairs to make the treads appear.
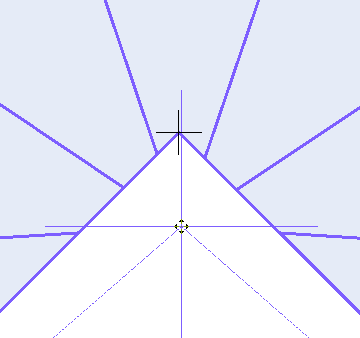
- Press Shift and drag the crosshairs back to the intersection of the angle.
- Open the Staircase Properties dialog.
- In the Staircase group, in the No. of risers field, enter the number of risers on the staircase.
- In the Riser Height field, enter the height of the risers.
You have successfully added a spiral staircase! However, you may now need to make some additional adjustments so your Sketch matches the actual structure.
- To remove the supporting material (such as walls) beneath the risers, in the Open field in the Staircase preferences, select Yes.
- To remove the staircase wall, open the Staircase Wall Properties dialog, and in the Wall Type field, select Missing (end to end).
- Change to 3D mode to view the spiral staircase in 3D view (press 3 or select the 3D button (
 ) in the bottom right.
) in the bottom right. - If you only created the bottom half of the stair, copy the finished half and paste it directly on top of the existing stair on the upper level. If the stairs appear without angled treads, readjust the angled treads by zooming into the plus sign, pulling it off the stairs, and using Shift, click, and drag to pull it back into the center. Use the free rotate tool (
 ) to adjust the angle to line up the bottom edge of the upper stair with the upper edge of the bottom stair.
) to adjust the angle to line up the bottom edge of the upper stair with the upper edge of the bottom stair.