Custom documents in Xactimate online
These instructions can be used for company headers, opening statements, and closing statements.
- In Preferences > Profile > Reports, select the list icon next to Company header.
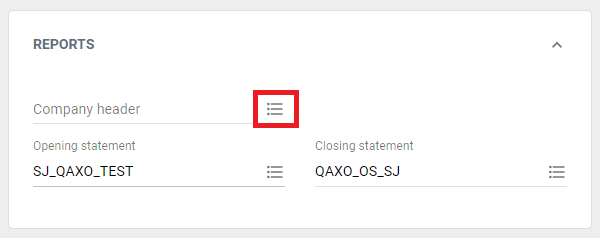
- In the window that appears, users can view personal or shared company headers by clicking the eye icon
 on the company header’s row. This opens a small window with information about the company header.
on the company header’s row. This opens a small window with information about the company header.
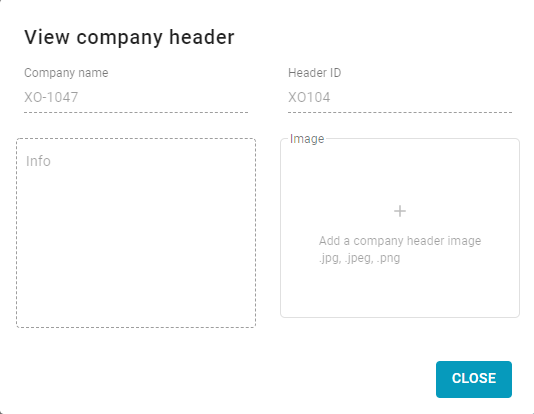
- To choose a company header to use for your profile, select the name of the company header, and click Select.
- To add a new company header, select the Add new header option at the bottom of the window.
- Enter a company name and header ID.
- Fill in the Info box.
- Upload an image, if desired.
- Select Save.
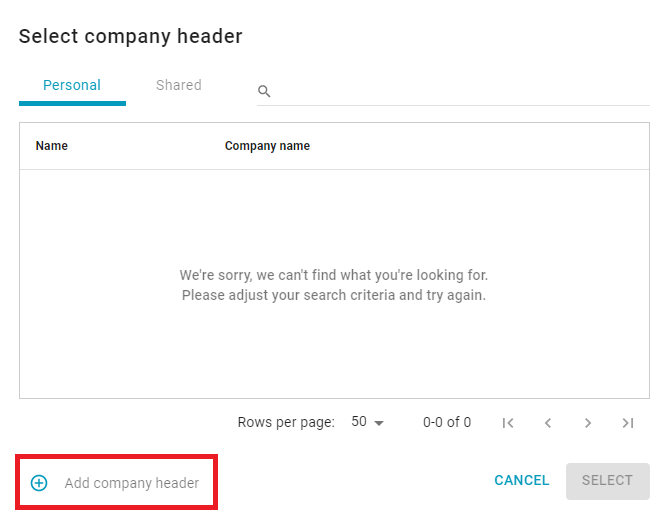
Model Statements
Read this article to learn how to manage model statements in Xactimate Admin.
Upload documents manually
- In an open estimate, navigate to Documents>Reports.
- Select the Documents tab.
- Select the Template Docs tab to upload templates or the Attached Docs tab to import other documents.
- If you selected Template Docs, you can adjust certain import settings. To set profile or location restrictions on uploaded templates, select the Import Settings dropdown.
- In either tab, click the Import button. A small window appears.
- Select the file(s) you want to upload and select Open.